ペイントソフト openCanvas ヘルプ
「ナビゲータウィンドウ」
ナビゲータウィンドウ
[ウィンドウ] - [ナビゲータ] /
ナビゲータウィンドウでは、プレビューの表示を行います。
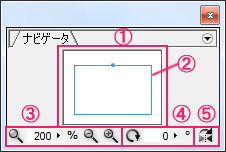
1.プレビュー表示
ナビゲータウィンドウのサイズに合わせてプレビューの表示サイズが変更されます。 ポップアップメニューで最大サイズを指定している場合、プレビューは指定サイズまでしか変更されません。
2.表示領域
青い枠内が表示領域を表します。 左ボタンでドラッグすることで表示領域を移動、右ボタンでドラッグすることで表示領域を回転します。
3.表示倍率
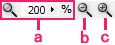
a.表示倍率
現在の表示倍率です。 クリックすると任意の表示倍率が入力できます。 また、右のボタンをクリックするとスライダーをポップアップ表示します。
表示可能な倍率は 3 ~ 3200 % です。
アイコンを左右にドラッグで表示倍率を変更します。 アイコンをダブルクリックすると表示倍率を100%にリセットします。
b.縮小表示
クリックすると表示倍率を1段階下げます。
c.拡大表示
クリックすると表示倍率を1段階上げます。
4.表示角度
現在の表示角度です。クリックすると任意の角度が入力できます。 また、右のボタンをクリックすると回転ウィンドウをポップアップ表示します。 表示角度は -180 ~ 180°です。
アイコンを左右にドラッグで表示角度を設定します。
アイコンをダブルクリックすると表示角度を0°にリセットします。
5.左右反転
クリックするとキャンバスの表示を左右反転します。 画像自体は反転しません。
ポップアップメニュー
右上の メニューボタン( ) をクリックすると、メニューがポップアップ表示されます。
) をクリックすると、メニューがポップアップ表示されます。
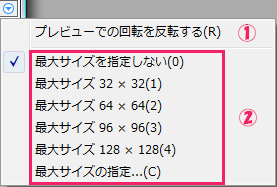
1.プレビューでの回転を反転
表示領域を右ボタンでドラッグした時の回転方向が逆になります。
2.プレビューサイズの指定
プレビューの表示サイズを指定します。
[最大サイズを指定しない] を選択した場合、ナビゲータウィンドウのサイズに合わせてプレビューの表示サイズが変更されます。 この場合、最大サイズの限界はありません。
[最大サイズの指定] を選択した場合、[最大サイズの指定] ダイアログボックスを表示し、そこで表示サイズの指定をします。
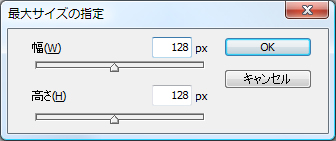
[幅]・[高さ] 共に 16 ~ 256 px の範囲で指定できます

