ペイントソフト openCanvas ヘルプ
「ブラシリストウィンドウ」
ブラシリストウィンドウ
[ウィンドウ] - [ブラシリスト] /
ブラシリストウィンドウではブラシを選択、編集します。 また、よく使うブラシを登録できます。
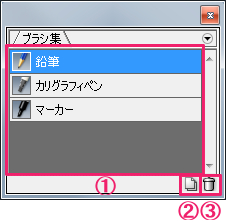
1.ブラシリスト
ブラシをクリックすると、選択したブラシを使用します。
ブラシをダブルクリックすると、[ブラシエディタ] ダイアログが表示されます。
ブラシをドラッグすると、ラシリスト内の順序を変更します。
2.ブラシの作成
ウィンドウ右下のアイコン( )をクリックすると、現在選択しているブラシを複製してリストに追加します。
また、ブラシをアイコンにドラッグ&ドロップしても複製してリストに追加できます。
)をクリックすると、現在選択しているブラシを複製してリストに追加します。
また、ブラシをアイコンにドラッグ&ドロップしても複製してリストに追加できます。
3.登録ブラシの削除
ウィンドウ右下のアイコン( )をクリックすると、現在選択しているブラシを削除します。また、ブラシをアイコンにドラッグ&ドロップしても削除できます。
)をクリックすると、現在選択しているブラシを削除します。また、ブラシをアイコンにドラッグ&ドロップしても削除できます。
Ctrl を押しながらブラシをクリックすると、ブラシリストから選択したブラシが削除されます。
ポップアップメニュー
右上の メニューボタン( ) をクリックするとメニューがポップアップ表示されます。
) をクリックするとメニューがポップアップ表示されます。
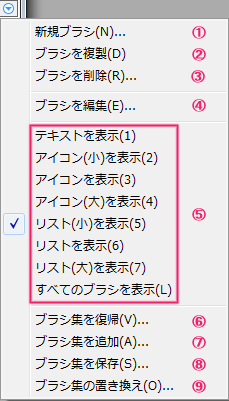
1.新規ブラシ
[ブラシエディタ] ダイアログが表示され、新規ブラシを作成できます。
2.ブラシを複製
選択しているブラシを複製し、ブラシリストの一番下に追加します。
3.ブラシを削除
選択しているブラシを、ブラシリストから削除します。
4.ブラシを編集
[ブラシエディタ] ダイアログが表示され、選択しているブラシを編集できます。
5.表示方法
ブラシリストの表示方法には以下のものがあります。
テキストを表示
ブラシの名前だけを表示します。
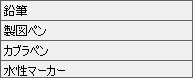
アイコンを表示
ブラシの種類を表すアイコンだけを表示します。
アイコン(小)を表示
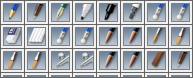
アイコンを表示
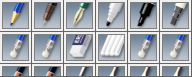
アイコン(大)を表示

リストを表示
ブラシのアイコンと名前を両方表示します。
リスト(小)を表示
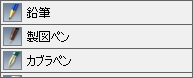
リストを表示
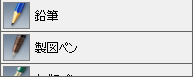
リスト(大)を表示

すべてのブラシを表示
チェックが入っている場合、ブラシリスト内にある全てのブラシを表示します。チェックが入っていない場合、現在選択しているブラシ種類が同じブラシのみ表示します。
6.ブラシ集の復帰
ブラシリストを編集前の状態にリセットします。
7.ブラシ集の追加
ファイルから読み込んだブラシリストを現在のブラシリストに付け足します。
8.ブラシ集の保存
編集したブラシリストをファイルに保存します。
9.ブラシ集の置き換え
ファイルから読み込んだブラシリストを現在のブラシリストと置き換えます。

