ペイントソフト openCanvas ヘルプ
「レイヤーウィンドウ」
レイヤーウィンドウ
[ウィンドウ] - [レイヤー] /
レイヤーウィンドウでは、レイヤーの管理を行います。
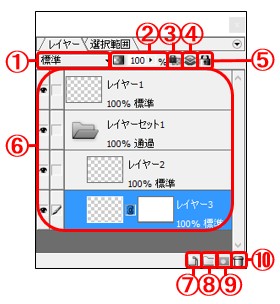
1.合成モード
アクティブレイヤーの合成モードです。リストボックスから合成モードを設定します。 合成モードの種類については レイヤーの合成モード をご覧ください。
2.不透明度
アクティブレイヤーの不透明度が表示されます。 数字をクリックして不透明度を数値入力します。また、右側のボタンをクリックすると スライダがポップアップ表示されます。アイコンをドラッグすると不透明度を設定できます。 不透明度を大きくすると画像がはっきりと表示され、小さくすると薄く表示されます。
3.透明部分を保護
チェックするとレイヤーマスク情報が保護され、透明部分への描画をしなくなります。
4.下のレイヤーでクリッピング
チェックすると一つ下のレイヤー(ベースレイヤ)の描画部分でクリッピングします。
5.編集の禁止
チェックすると選択しているレイヤーをロックし編集できなくします。
6.レイヤーリスト
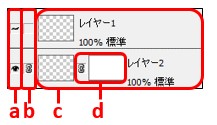
a.表示
開いた目のアイコンが表示を、閉じた目のアイコンが非表示を意味します。 クリックすることでレイヤーの表示状態を切り替えます。
b.レイヤーリンク
レイヤーリンクの状態を表示します。 ブラシのアイコンがアクティブレイヤーを、鎖のアイコンがリンクされていることを意味します。 クリックすることでレイヤーリンクの状態を切り替えます。
c.プロパティ
% の左の数字はレイヤーの不透明度が表示され、その右にはレイヤーの合成モードが表示されます。
レイヤーのプレビューを Ctrl + クリック で、レイヤーの透明部分から選択範囲を作成します。
レイヤーのプレビュー以外を Ctrl + クリック で、そのレイヤーを選択状態にします。 また、Shift + クリック でアクティブレイヤーとクリックしたレイヤー間にある全てのレイヤーを選択状態にします。
キャンバスへドラッグ&ドロップすることでレイヤーをコピーできます。
d.レイヤーマスク
レイヤーマスクのプレビューとリンクの状態を表示します。 鎖のアイコンが表示されていると、移動や変形がレイヤーとリンクします。クリックでリンクの状態を切り替えます。
- レイヤーマスクのプレビューを Ctrl + クリックでレイヤーマスクの表示部分から選択範囲を作成します。
- レイヤーマスクのプレビューを Shift + クリックでレイヤーマスクの有効・無効を切り替えます。
- レイヤーマスクのプレビューを削除アイコンにドラッグ&ドロップするとレイヤーマスクを削除します。
7.新規レイヤー
クリックするとレイヤーを新規作成します。 アクティブレイヤーがレイヤーセットに場合、開いた状態ならレイヤーセットの中に作成します。 閉じた状態ならレイヤーセットの上に作成します。
また、レイヤーをドラッグ&ドロップするとそのレイヤーを複製します。
8.新規レイヤーセット
クリックするとレイヤーセットを新規作成します。 アクティブレイヤーがレイヤーセットに場合、開いた状態ならレイヤーセットの中に作成します。 閉じた状態ならレイヤーセットの上に作成します。
また、レイヤーをドラッグ&ドロップするとそのレイヤーを含むレイヤーセットを作成します。
9.新規レイヤーマスク作成
クリックするとアクティブレイヤーにレイヤーマスクを作成します。
Alt + クリックでアクティブレイヤーをすべて隠したレイヤーマスクを作成します。
選択範囲を作成した状態でクリックすると選択範囲を表示したレイヤーマスクを作成します。
選択範囲を作成した状態でAlt + クリックすると選択範囲を隠したレイヤーマスクを作成します。
10.レイヤー削除
アクティブレイヤーを削除します。 レイヤーをアイコンにドラッグ&ドロップしても削除できます。
ポップアップメニュー
右上の メニューボタン( ) をクリックするとメニューがポップアップ表示されます。
) をクリックするとメニューがポップアップ表示されます。
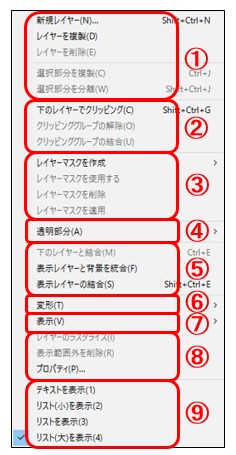
1.レイヤーの作成・削除・複製
新規レイヤー
アクティブなレイヤーの種類によって作成位置が異なります。
- レイヤー :レイヤーの上に新規作成します。
- テキストレイヤー:レイヤーの上に新規作成します。
- レイヤーセット :開いた状態ならレイヤーセットの中に、閉じた状態ならレイヤーセットの上に新規作成します。
メインウィンドウの [レイヤー] - [新規レイヤー] と同じです。
レイヤーを複製
アクティブレイヤーの上にレイヤーを複製します。 メインウィンドウの [レイヤー] - [レイヤーを複製] と同じです。
レイヤーを削除
アクティブレイヤーを削除します。 メインウィンドウの [レイヤー] - [レイヤーを削除] と同じです。
選択部分を複製
選択範囲内の画像を新規レイヤーに複製します。 メインウィンドウの [レイヤー] - [選択部分を複製] と同じです。
選択部分を分離
選択範囲内の画像を切り抜き、新規レイヤーに貼り付けます。 メインウィンドウの [レイヤー] - [選択部分を分離] と同じです。
2.クリッピング
下のレイヤーでクリッピング
下のレイヤーに対しクリッピングをします。 メインウィンドウの [レイヤー] - [下のレイヤーでクリッピング] と同じです。
クリッピンググループの解除
クリッピンググループを解除します。 メインウィンドウの [レイヤー] - [クリッピンググループの解除] と同じです。
クリッピンググループの結合
クリッピンググループを結合します。 メインウィンドウの [レイヤー] - [クリッピンググループ結合] と同じです。
3.レイヤーマスクを作成
すべて表示
アクティブレイヤー全体を表示したレイヤーマスクを作成します。 メインウィンドウの[レイヤー]-[レイヤーマスクを作成]-[すべて表示]と同じです。
すべて隠す
アクティブレイヤー全体を隠したレイヤーマスクを作成します。 メインウィンドウの[レイヤー]-[レイヤーマスクを作成]-[すべて隠す]と同じです。
選択範囲を表示
アクティブレイヤーの選択範囲部分を表示したレイヤーマスクを作成します。 メインウィンドウの[レイヤー]-[レイヤーマスクを作成]-[選択範囲を表示]と同じです。
選択範囲を隠す
アクティブレイヤーの選択範囲部分を隠したレイヤーマスクを作成します。 メインウィンドウの[レイヤー]-[レイヤーマスクを作成]-[選択範囲を隠す]と同じです。
レイヤーマスクを使用する/レイヤーマスクを使用しない
レイヤーマスクを有効/無効にします。
レイヤーマスクを削除
レイヤーマスクを削除します。メインウィンドウの[レイヤー]-[レイヤーマスクを削除]と同じです。
レイヤーマスクを適用
レイヤーのアルファチャンネルにレイヤーマスクを適用します。 適用されたレイヤーマスクは削除されます。 メインウィンドウの[レイヤー]-[レイヤーマスクを適用]と同じです。
4.透明部分
すべて透明化
レイヤーマスクの不透明度を 0 にします。 メインウィンドウの [レイヤー] - [透明部分] - [すべて透明化] と同じです。
すべて不透明化
レイヤーマスクの不透明度を 100 にします。 メインウィンドウの [レイヤー] - [透明部分] - [すべて不透明化] と同じです。
透明部分を反転
レイヤーマスクの不透明度を反転します。 メインウィンドウの [レイヤー] - [透明部分] - [透明部分を反転] と同じです。
選択範囲で置き換え
選択範囲をレイヤーマスクにコピーします。 メインウィンドウの [レイヤー] - [透明部分] - [選択範囲で置き換え] と同じです。
透明部分を保護
レイヤーマスク情報が保護され、透明部分への描画がされません。 メインウィンドウの [レイヤー] - [透明部分] - [透明部分を保護] と同じです。
5.レイヤーの結合
下のレイヤーと結合
アクティブレイヤーと下のレイヤーを結合します。 メインウィンドウの [レイヤー] - [下のレイヤーと結合] と同じです。
レイヤーセットを結合
レイヤーセット内のレイヤーを結合します。 メインウィンドウの [レイヤー] - [レイヤーセットを結合] と同じです。
表示レイヤーと背景を統合
表示レイヤーと背景を統合します。 メインウィンドウの [レイヤー] - [表示レイヤーと背景を統合] と同じです。
表示レイヤーの結合
表示レイヤーを結合します。 メインウィンドウの [レイヤー] - [表示レイヤーの結合] と同じです。
6.変形
左右反転
レイヤーを左右反転します。 メインウィンドウの [レイヤー] - [変形] - [左右反転] と同じです。
上下反転
レイヤーを上下反転します。 メインウィンドウの [レイヤー] - [変形] - [上下反転] と同じです。
90度回転(時計回り)
レイヤーを90度回転(時計回り)します。 メインウィンドウの [レイヤー] - [変形] - [90度回転(時計回り)] と同じです。
90度回転(反時計回り)
レイヤーを90度回転(反時計回り)します。 メインウィンドウの [レイヤー] - [変形] - [90度回転(反時計回り)] と同じです。
180度回転
レイヤーを180度回転します。 メインウィンドウの [レイヤー] - [変形] - [180度回転] と同じです。
回転
レイヤーを任意の角度で回転します。 メインウィンドウの [レイヤー] - [変形] - [回転] と同じです。
拡大縮小
レイヤーを拡大縮小します。 メインウィンドウの [レイヤー] - [変形] - [拡大縮小] と同じです。
自由な形
レイヤーを自由な形に変形します。 メインウィンドウの [レイヤー] - [変形] - [自由な形] と同じです。
自由変形
レイヤーを自由変形します。 メインウィンドウの [レイヤー] - [変形] - [自由変形] と同じです。
7.表示
選択レイヤー以外隠す
選択レイヤー以外を非表示状態にします。 メインウィンドウの [レイヤー] - [表示] - [選択レイヤー以外隠す] と同じです。
すべて表示
すべてのレイヤーを表示状態にします。 メインウィンドウの [レイヤー] - [表示] - [すべて表示] と同じです。
すべて隠す
すべてのレイヤーを非表示状態にします。 メインウィンドウの [レイヤー] - [表示] - [すべて隠す] と同じです。
表示状態を反転
すべてのレイヤーの表示状態を反転します。 メインウィンドウの [レイヤー] - [表示] - [表示状態を反転] と同じです。
8.その他
レイヤーのラスタライズ
テキストレイヤーを通常のレイヤーに変換します。 メインウィンドウの [レイヤー]-[レイヤーのラスタライズ]と同じです。
表示範囲外を削除
レイヤーにある表示範囲外の領域を削除します。 メインウィンドウの [レイヤー] - [表示範囲外を削除] と同じです。
レイヤーのプロパティ
レイヤーのプロパティを設定します。 メインウィンドウの [レイヤー] - [レイヤーのプロパティ] と同じです。
9.レイヤーリストの表示
テキストを表示
レイヤーの名前だけを表示します。

リスト(小)を表示
レイヤーの名前とプレビューアイコンを表示します。

リストを表示
プレビューアイコン、レイヤーの名前、不透明度、合成モードを表示します。

リスト(大)を表示
大きなプレビューアイコン、レイヤーの名前、不透明度、合成モードを表示します。


