ペイントソフト openCanvas ヘルプ
「グラデーションエディタ」
グラデーションエディタ
グラデーションエディタでは、グラデーションの編集を行います。
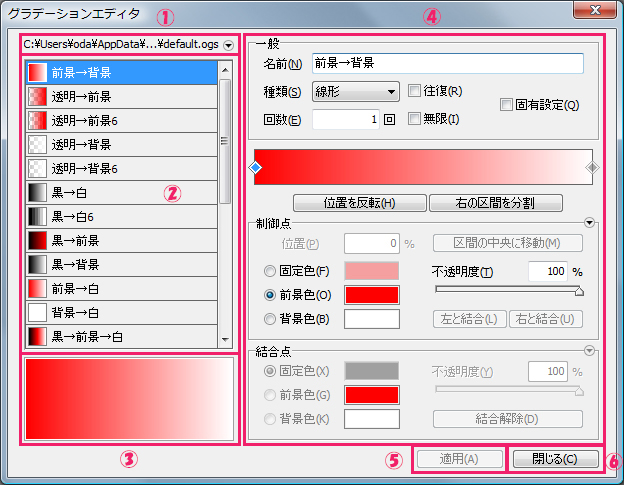
1.グラデーション集の参照先
現在選択されているグラデーション集の参照先が表示されます。 ここで表示されるグラデーション集に編集がされます。
右の メニューボタン( ) をクリックするとメニューがポップアップ表示されます。
) をクリックするとメニューがポップアップ表示されます。
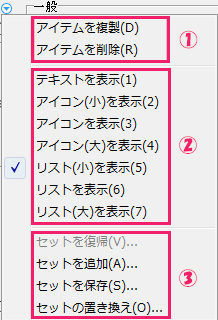
グラデーションの作成・削除・編集を行います。
1.アイテムの複製・削除
アイテムを複製
現在選択しているアイテムを複製し、リストの一番下に追加します。
アイテムを削除
現在選択しているアイテムを削除します。
2.表示
テキストを表示
グラデーション名で表示します。
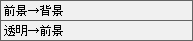
アイコン表示
アイコンで表示します。
アイコン(小)を表示
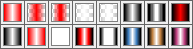
アイコンを表示
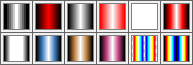
アイコン(大)を表示
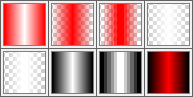
リスト表示
アイコンとグラデーション名で表示します。
リスト(小)を表示
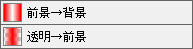
リストを表示
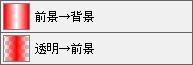
リスト(大)を表示
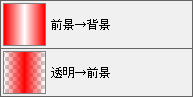
3.セット編集
セットを復帰
セットを編集前の状態にリセットします。
セットを追加
ファイルから読み込んだセットを現在のセットに付け足します。
セットを保存
編集したセットをファイルに保存します。
セットの置き換え
ファイルから読み込んだセットを現在のセットと置き換えます。
2.グラデーション集
登録されているグラデーション集を表示します。ここで選択しているグラデーションに対し、各設定を行います。 グラデーション項目をドラッグすると、その項目を移動でき、グラデーション集内の順序を編集できます。
3.プレビュー
現在設定されているグラデーションを表示します。
4.グラデーション設定
グラデーションの編集を行います。
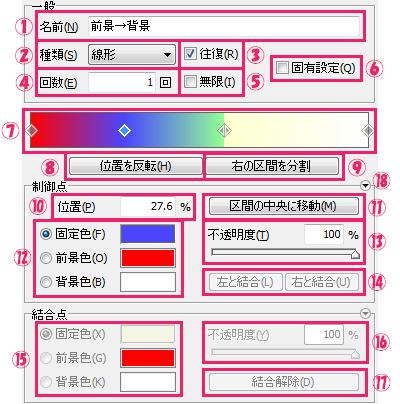
一般
1.名前
グラデーションの名前を設定します。
2.種類
グラデーションの広がり方を設定します。 以下の種類があります。
- 線形
- 放射形
- 円形
3.往復
チェックがオンの場合、グラデーションを折り返します。
4.回数
設定した回数分、グラデーションを反復します。
5.無限
チェックがオンの場合、グラデーションを無限に反復します。
6.固有設定
チェックがオンの場合、グラデーション別の設定を有効にします。
7.グラーデション操作
グラデーションを編集します。 グラデーション内をクリックすることにより、制御点を作成します。制御点は複数作成することができます。 増やした制御点はドラッグで任意の位置に移動できます。ただし、左端と右端の制御点は移動できません。 グラデーションの表示範囲外にドラッグすると、その制御点は消去されます。 制御点は、グラデーションをかける位置の調整に使用します。
8.位置を反転
制御点の位置と色を左右反転します。
9.右の区間を分割
アクティブな制御点とその右隣にある制御点の区間に、指定した数の制御点を挿入して分割します。
制御点
制御点は  のアイコンです。
のアイコンです。
10.位置
制御点の位置を設定します。
11.区間の中央に移動
アクティブな制御点を両隣の中央位置に移動させます。
12.色
アクティブな制御点の色の設定です。 色は以下の3種類で指定します。
- 固定色: 任意の色を指定します。
- 前景色: 前景色(描画色)の色を指定します。
- 背景色: 背景色の色を指定します。
13.不透明度
制御点に指定した色の不透明度を設定します。
14.結合
制御点を結合します。 結合した制御点は結合点として機能が変わります。 [左と結合] では、左に制御点がある場合にその制御点と結合します。 [右と結合] では、右に制御点がある場合にその制御点と結合します。
結合点
結合点は  のアイコンです。 見た目は 2 つの制御点を重ねた状態の表示と同じです。
のアイコンです。 見た目は 2 つの制御点を重ねた状態の表示と同じです。
15.色
アクティブな結合点の色の設定です。 色は以下の3種類で指定します。
- 固定色: 任意の色を指定します。
- 前景色: 前景色(描画色)の色を指定します。
- 背景色: 背景色の色を指定します。
16.不透明度
結合点に指定した色の不透明度を設定します。
17.結合解除
結合点を解除し、2 つの制御点に戻します。 解除した時点では 2 つの制御点が重なってる状態になっています。
18.ポップアッップメニュー
メニューボタン( ) をクリックするとメニューがポップアップ表示されます。
) をクリックするとメニューがポップアップ表示されます。
左の色をコピー
左の制御点の色をコピーします。
右の色をコピー
右の制御点の色をコピーします。
左の色と入れ替え
左の制御点の色と入れ替えます。
右の色と入れ替え
右の制御点の色と入れ替えます。
5.適用
現在のグラデーション情報を保存します。
6.閉じる
グラデーションエディタを閉じます。

