ペイントソフト openCanvas ヘルプ
「ペン先リストウィンドウ」
ペイントソフト openCanvas ヘルプ index > ウィンドウ > ペン先リストウィンドウ
ペン先リストウィンドウ
[ウィンドウ] - [ペン先リスト]
ペン先リストウィンドウでは登録されたペン先を簡単に選択できます。 また、よく使うペン先を登録したり、編集することができます。
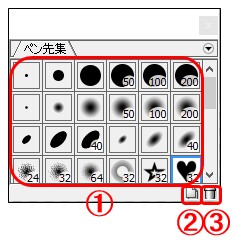
1.ペン先
選びたいペン先をクリックするとそのペン先が使用できます。
ペン先をダブルクリックすると、[ペン先エディタ] ダイアログが表示されます。
2.ペン先の作成
ウィンドウ右下のアイコン( )をクリックすると、現在選択しているペン先を複製してリストに追加します。
また、ペン先をアイコンにドラッグ&ドロップしても複製してリストに追加できます。
)をクリックすると、現在選択しているペン先を複製してリストに追加します。
また、ペン先をアイコンにドラッグ&ドロップしても複製してリストに追加できます。
3.登録ペン先の削除
以下の方法でペン先リストから選択したペン先を削除できます。
- ウィンドウ右下のアイコン(
 )をクリックする。
)をクリックする。 - ペン先をウィンドウ右下のアイコン(
 )へドラッグ&ドロップする。
)へドラッグ&ドロップする。 - ウィンドウ右上の メニューボタン(
 )をクリックして開いたポップアップメニューから「ペン先を削除」をクリックする。
)をクリックして開いたポップアップメニューから「ペン先を削除」をクリックする。
ポップアップメニュー
ウィンドウ右上の メニューボタン( ) をクリックするとメニューがポップアップ表示されます。
) をクリックするとメニューがポップアップ表示されます。
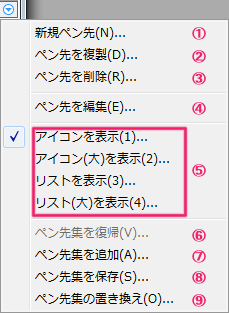
1.新規ペン先
[ペン先エディタ] ダイアログが表示され、新規ペン先を作成できます。
2.ペン先を複製
選択しているペン先を複製し、ペン先リストの一番下に追加します。
3.ペン先を削除
選択しているペン先をペン先リストから削除します。
ペン先をすべて削除することはできません。 ペン先リストには1つ以上のペン先が登録されている必要があります。
4.ペン先を編集
[ペン先エディタ] ダイアログが表示され、選択しているペン先を編集できます。
5.表示方法
ペン先リストの表示方法には以下のものがあります。
アイコンを表示
ペン先プレビューのアイコンだけを表示します。
アイコンを表示
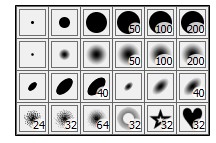
アイコン(大)を表示
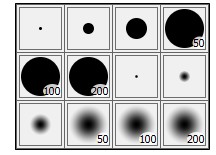
リストを表示
ペン先プレビューのアイコンとブラシの最大最小半径を表示します。
リストを表示
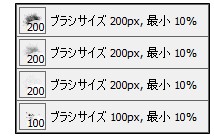
リスト(大)を表示
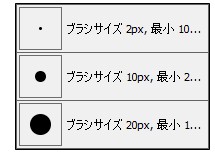
6.ペン先集の復帰
ペン先リストを編集前の状態にリセットします。
7.ペン先集の追加
ファイルから読み込んだペン先リストを現在のペン先リストに付け足します。
扱えるファイルの形式は、PSH のみです。
8.ペン先集の保存
編集したペン先リストをファイルに保存します。
9.ペン先集の置き換え
ファイルから読み込んだペン先リストを現在のペン先リストと置き換えます。
扱えるファイルの形式は、PSH のみです。

