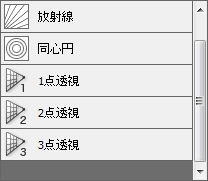ペイントソフト openCanvas ヘルプ
「定規ウィンドウ」
定規ウィンドウ
[ウィンドウ] - [定規]
定規ウィンドウでは、定規の管理を行います。
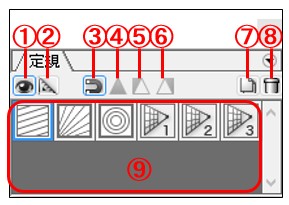
1.定規の表示
定規の表示/非表示を設定します。
2.定規編集
クリックすると定規編集ツールへ一時的に切り替えます。定規編集ツールはアクティブ定規の編集ができます。
定規編集ツールから元のツールに戻すには以下の方法があります。
- もう一度定規編集ボタンをクリックする。
- 定規ウィンドウ内の他のボタンや定規をクリックする。
- 他ツールに切り替える。
3.定規へスナップ
定規へのスナップの有効/無効を設定します。
4.スナップ先を固定(床)
スナップを床に固定します。このボタンはパース定規のみ有効です。
5.スナップ先を固定(壁1)
スナップを壁1に固定します。このボタンはパース定規のみ有効です。
6.スナップ先を固定(壁2)
スナップを壁2に固定します。このボタンはパース定規のみ有効です。
7.定規作成
新規に定規を作成します。
8.定規削除
アクティブ定規を削除します。定規をアイコンにドラッグ&ドロップしても削除できます。
9.定規リスト
定規がアクティブで表示が有効の場合、背景が青で表示されます。定規が表示されていない時には定規編集、スナップ先固定ボタンは選択できません。 定規リスト内の定規アイテム以外の場所をクリックした場合、アクティブ定規は非表示になります。
定規をキャンバスへドラッグ&ドロップすることで定規のコピーができます。
ポップアップメニュー
右上の メニューボタン( ) をクリックするとメニューがポップアップ表示されます。
) をクリックするとメニューがポップアップ表示されます。
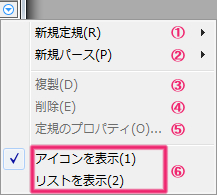
1.新規定規を作成
平行線を作成
アクティブ定規の上に平行線定規を作成します。
メニューの [定規] - [平行線] と同じです。
放射線を作成
アクティブ定規の上に放射線定規を作成します。
メニューの [定規] - [放射線] と同じです。
同心円を作成
アクティブ定規の上に同心円定規を作成します。
メニューの [定規] - [同心円] と同じです。
2.新規パースを作成
1点透視を作成
アクティブ定規の上にパース定規(1点透視)を作成します。
メニューの [定規] - [パース] - [1点透視] と同じです。
2点透視を作成
アクティブ定規の上にパース定規(2点透視)を作成します。
メニューの [定規] - [パース] - [2点透視] と同じです。
3点透視を作成
アクティブ定規の上にパース定規(3点透視)を作成します。
メニューの [定規] - [パース] - [3点透視] と同じです。
3.定規を複製
アクティブ定規の上に定規を複製します。
メニューの [定規] - [複製] と同じです。
4.定規を削除
アクティブ定規を削除します。
メニューの [定規] - [削除] と同じです。
5.定規のプロパティ
アクティブ定規のプロパティを設定します。
メニューの [定規] - [プロパティ] と同じです。
6.定規リストの表示
アイコンを表示
アイコンだけを表示します。
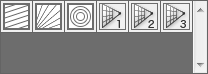
リストを表示
アイコン、定規の名前を表示します。