ペイントソフト openCanvas ヘルプ
「資料ウィンドウ」
資料ウィンドウ
[ウィンドウ] - [資料]
資料ウィンドウでは、参考用に画像を表示できます。
左端をドラッグすることでツールバーを水平方向に移動できます。
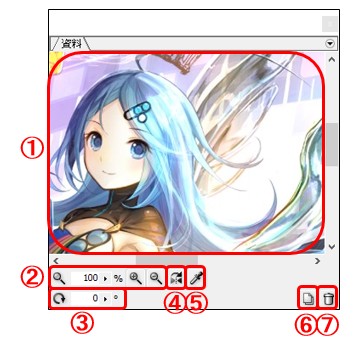
1.資料表示
開いた資料を表示します。資料は拡大・縮小、回転、左右反転表示、および色の取得ができます。
2.表示倍率
a.表示倍率
現在の表示倍率です。 クリックすると任意の表示倍率が入力できます。 また、右のボタンをクリックするとスライダーをポップアップ表示します。
表示可能な倍率は 3 ~ 3200 % です。
アイコンを左右にドラッグで表示倍率を変更します。 アイコンをダブルクリックすると表示倍率を100%にリセットします。
b.縮小表示
クリックすると表示倍率を1段階下げます。
c.拡大表示
クリックすると表示倍率を1段階上げます。
3.表示角度
現在の表示角度です。クリックすると任意の角度が入力できます。 また、右のボタンをクリックすると回転ウィンドウをポップアップ表示します。 表示角度は -180 ~ 180°です。
アイコンを左右にドラッグで表示角度を設定します。
アイコンをダブルクリックすると表示角度を0°にリセットします。
4.左右反転
クリックすると資料ウィンドウの表示を左右反転します。
5.スポイト
クリックすると手のひらツールとスポイトツールを切り替えます。チェックした状態では、スポイトツールになります。
6.資料を開く
ファイルを開いて資料ウィンドウに表示します。対応ファイルはbmp、jpg、png、psdです。
7.資料を閉じる
現在開いている資料を閉じます。
ポップアップメニュー
右上の メニューボタン( ) をクリックするとメニューがポップアップ表示されます。
) をクリックするとメニューがポップアップ表示されます。
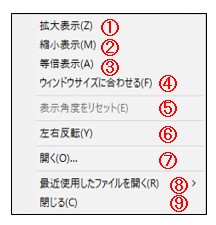
1.拡大表示
資料ウィンドウに表示されている画像を一段階拡大して表示します。
2.縮小表示
資料ウィンドウに表示されている画像を一段階縮小して表示します。
3.等倍表示
資料ウィンドウに表示されている画像を表示倍率100%で表示します。
4.ウィンドウサイズに合わせる
資料ウィンドウに表示されている画像を資料ウィンドウのサイズに合わせた表示倍率で表示します。
5.表示角度をリセット
資料ウィンドウに表示されている画像の表示角度を0°にします。
6.左右反転
資料ウィンドウに表示されている画像の表示を左右反転します。
7.開く
資料ウィンドウで表示するファイルを選択するダイアログが表示されます。
資料ウィンドウで扱える形式はBMP、JPEG、PNG、PSD形式です。
8.最近使用したファイルを開く
今まで開いたファイルの履歴からファイルを選んで開きます。
9.閉じる
資料ウィンドウに表示されている画像を閉じます。

