ペイントソフト openCanvas ヘルプ
「編集」
編集
[編集] メニューでは、[やり直し] などアンドゥを使用する機能・[レイヤーをコピー] などクリップボードを使用する機能・環境設定・表示レイヤーや画像に対する操作などを行います。
元に戻す
[編集] - [元に戻す] /
直前に行った操作を取り消します。 Undo ( アンドゥ ) とも言います。 [元に戻す] の最大回数は [編集] - [環境設定] - [ツール] の [アンドゥ回数] で設定できます。
やり直し
[編集] - [やり直し] /
[取り消し] で取り消した直前の操作をやり直します。 Redo ( リドゥ ) とも言います。
コピー
[編集] - [コピー] /
アクティブなラスターレイヤー、テキストレイヤーをクリップボードにコピーします。
切り取り
[編集] - [切り取り] /
アクティブレイヤーの選択範囲内を切り取ってクリップボードにコピーします。
- [切り取り] は、選択範囲が必要です。 レイヤー全体を切り取るには [すべて選択] を実行して、[切り取り] を実行します。
- レイヤーセット、テキストレイヤーに対しては切り取りは実行できません。
画像全体をコピー
[編集] - [画像全体をコピー] /
キャンバス全体を一枚の画像としてクリップボードにコピーします。 他のアプリケーションに画像を持っていく場合などに便利です。
貼り付け
[編集] - [貼り付け] /
新規レイヤーを作成しクリップボードの画像を貼り付けます。 Paste ( ペースト ) とも言います。 クリップボードの画像が openCanvas のラスターレイヤーだった場合は、ラスターレイヤーのコピーを作成します。 テキストレイヤーだった場合は、レキストレイヤーのコピーを作成します。
塗りつぶし
[編集] - [塗りつぶし] /
選択範囲を描画色で塗りつぶします。 選択範囲がない場合はレイヤー全体を塗りつぶします。
実行結果
塗りつぶし前
レイヤーイメージ ( 選択範囲あり )
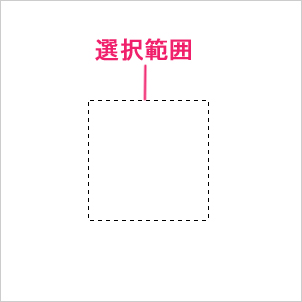
塗りつぶし後
レイヤーイメージ
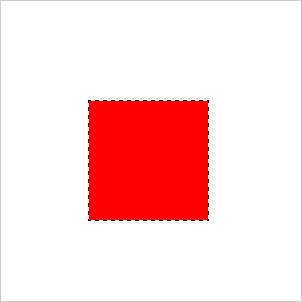
消去
[編集] - [消去] /
選択範囲内の画像を消去します。 選択範囲がない場合はレイヤー全体を消去します。
実行結果
消去前
レイヤーイメージ ( 選択範囲あり )
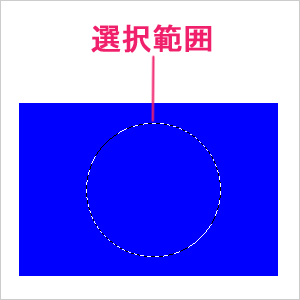
消去後
レイヤーイメージ
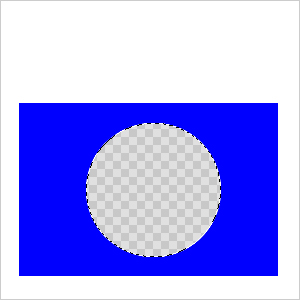
( 透明部分を市松模様で表現してあります )
輝度->透明度
[編集] - [輝度->透明度]
画素のRGBを描画色に設定し、明るい色を透明度に変換します。
白色の部分が透明になるため、下絵から線画だけを抜き出す場合に使うと便利です。
実行結果
実行前
レイヤーイメージ
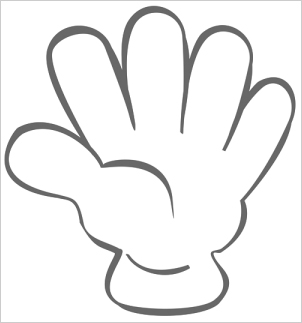
実行後
レイヤーイメージ
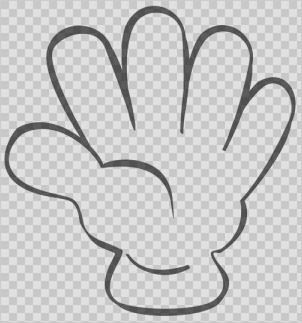
( 透明部分を市松模様で表現してあります )
メモリを解放
[編集] - [メモリを解放]
[元に戻す] で openCanvas がアンドゥに使用しているメモリを解放します。 実行するとそれまでのアンドゥができなくなります。
ショートカット設定
[編集] - [ショートカット設定]
[ショートカット設定] ダイアログボックス
openCanvas で使用できるショートカットの設定を行います。
[OK] をクリックすると、編集中の設定を保存してダイアログボックスを閉じます。
[キャンセル] をクリックすると、編集中の設定を保存しないでダイアログボックスを閉じます。
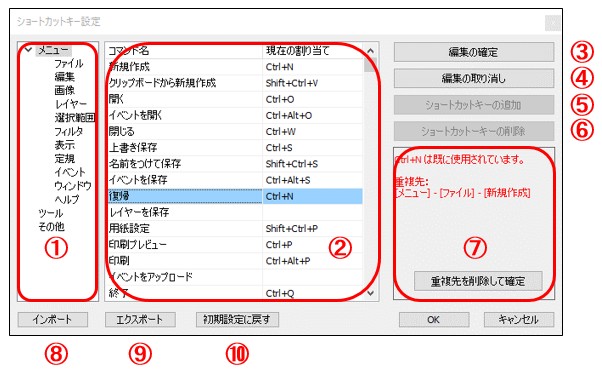
ショートカットキーで使用可能なキーは以下の通りです。
- 0 - 9
- F1 - F12
- A - Z
- -
- ^
- \
- @
- ;
- :
- [
- ]
- ,
- .
- /
- BackSpace
- Insert
- Delete
- Home
- End
- PageUp
- PageDown
- Num 0 - Num 9
- Num /
- Num *
- Num -
- Num +
- Shift
- Ctrl
- Alt
1.カテゴリ
編集可能なカテゴリが表示されます。 カテゴリ名をクリックすることで、編集するコマンドを切り替えることができます。 編集可能なカテゴリは以下の12 項目です。
- ファイル ( メニュー )
- 編集 ( メニュー )
- 画像 ( メニュー )
- レイヤー ( メニュー )
- 選択範囲 ( メニュー )
- フィルタ ( メニュー )
- 表示 ( メニュー )
- 定規 ( メニュー )
- イベント ( メニュー )
- ウィンドウ ( メニュー )
- ヘルプ ( メニュー )
- ツール
- その他
各カテゴリではショートカットキーの組み合わせに制限があります。
| メニュー |
下記は使用できません。
|
|---|---|
| ツール |
下記は使用できません。
|
| その他 |
下記は使用できません。
|
2.コマンド
編集可能なコマンドが表示されます。 コマンド名列には、割り当てができるコマンド名の一覧が表示されます。 現在の割り当て列には、各コマンドに割り当てられている現在のショートカットキーが表示されます。 現在の割り当て列の項目をクリックすることで、その項目のショートカットキーを編集できます。
3.編集の確定
クリックすることで編集中のショートカットキーをコマンドに割り当てます。 Enter キーでも確定することができます。
4.編集の取り消し
クリックすることでショートカットキーの編集を取り消します。 Escape キーでも取り消すことができます。
5.ショートカットキーの追加
クリックすることで、コマンドに新規のショートカットキーを割り当てることができます。 追加はコマンドに1つ以上のショートカットキーが割り当てられていないとできません。 また、ツールカテゴリ内のコマンドは複数割り当てができません。
6.ショートカットキーの削除
クリックすることで、コマンドに割り当てられたショートカットキーを削除することができます。
7.メッセージ
ショートカットキーの編集で問題がある場合、メッセージが表示されます。 ショートカットキーが重複した場合、「重複先を削除して確定」ボタンが表示されます。 このボタンをクリックすると、重複先のショートカット設定を削除した後、確定の処理を行います。 Enter キーでも同様の処理を行います。
8.インポート
ショートカット設定ファイルを読み込み、ショートカット設定を入れ替えます。 インポートできるファイルは OSL ( OpenCanvas ShortCut List ) 形式のみです。
9.エクスポート
現在のショートカット設定を任意の場所にファイル保存します。 エクスポートできるファイルは OSL ( OpenCanvas ShortCut List ) 形式のみです。
10.初期設定に戻す
現在のショートカット設定を全て削除し、初期の設定に戻します。
プリセットファイルの編集
[編集] - [プリセットファイルの編集]
[プリセットファイルの編集] ダイアログボックス
[ブラシ] [ペン先] [色見本] [グラデーション] [トーン] の 5 つのプリセットファイルの編集を行います。
[閉じる] をクリックすると、編集中の設定を保存しないでダイアログボックスを閉じます。
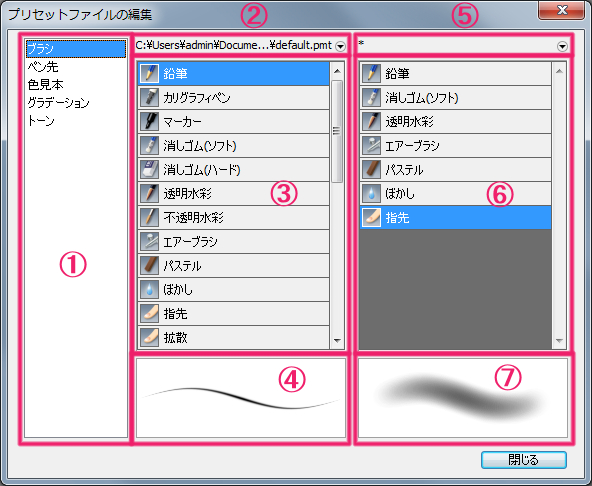
1.プリセットファイル
編集可能なプリセットファイルが表示されます。 プリセットファイル名をクリックすることで、編集するファイルを切り替えることができます。 編集可能なプリセットファイルは以下の 5 つです。
- ブラシ ( PMT )
- ペン先 ( PSH )
- 色見本 ( OPL )
- グラデーション ( OGS )
- トーン ( OTS )
2.プリセットファイルの場所
編集中のプリセットファイルの場所が表示されます。 プリセットファイルに何か変更があった場合、右端に「*」が付きます。
3.プリセットファイル内のアイテム
編集中のプリセットファイル内の全アイテムが表示されます。
ドラッグすることで、アイテムの順番を入れ替えることができます。
アイテムの編集・保存などの操作は、右上のメニューボタン( )をクリックすることで表示されるポップアップメニューから実行できます。
)をクリックすることで表示されるポップアップメニューから実行できます。
ポップアップメニュー
ポップアップメニューでは、ブラシリストの追加・削除・編集を行います。
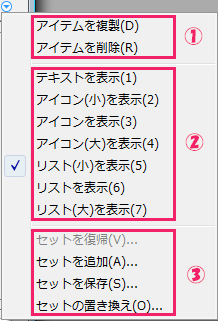
1.アイテムの複製・削除
アイテムを複製
現在選択されているアイテムの現在の設定を複製して、ブラシリストの最後に追加します。
アイテムを削除
現在選択しているアイテムを、編集中のプリセットファイルから削除します。
2.プリセットファイルの表示方法
プリセットファイルの表示を設定します。 表示方法の種類はプリセットファイルによって異なります。
3.セット編集
セットを復帰
プリセットファイルを編集前の状態にリセットします。
セットを追加
プリセットファイルをファイルから読み込み、現在のプリセットファイルに付け足します。
セットを保存
編集したプリセットファイルをファイルに保存します。
セットの置き換え
プリセットファイルをファイルから読み込み、現在のプリセットファイルと置き換えます。
4.プレビュー
3 で現在選択しているアイテムのプレビューが表示されます。
5.編集されるプリセットファイルの場所
編集されるプリセットファイルの場所が表示されます。 編集領域に何か変更があった場合、右端に「*」が付きます。
6.プリセットファイルの編集領域
オリジナルのプリセットファイルを新規作成するための領域です。
3 のアイテムを編集領域へドラッグすることで、新規プリセットファイルにアイテムを追加できます。追加したアイテムは、ドラッグして順番を入れ替えることができます。 また、5 のアイテムを 3 へドラッグすることで、3 へアイテムを追加することができます。
アイテムの編集・保存などの操作は、右上のメニューボタン( )をクリックすることで表示されるポップアップメニューから実行できます。
操作方法の説明は ポップアップメニュー を参照してください。
)をクリックすることで表示されるポップアップメニューから実行できます。
操作方法の説明は ポップアップメニュー を参照してください。
7.プレビュー
6 で現在選択しているアイテムのプレビューが表示されます。
環境設定
[編集] - [環境設定] /
[環境設定] ダイアログボックス
環境設定は、 [ツール] [パレット] [カーソル・グリッド] [キャンバス] [起動ファイル] の4項目に分かれています。
[OK] をクリックすると設定を保存してダイアログボックスを閉じます。
ツール
ツールに関する設定です。
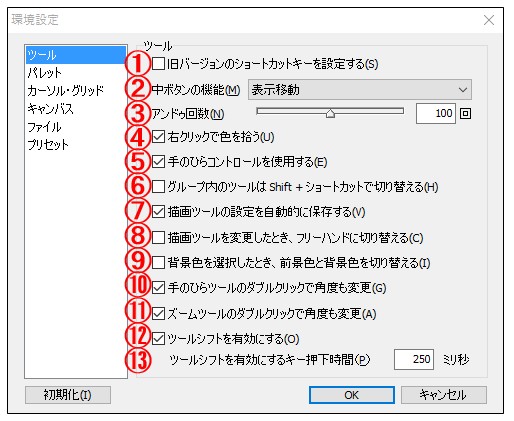
1.旧バージョンのショートカットキーを設定する
チェックを入れると、一部のショートカットキーを openCanvas 4 以前のものにします。
2.中ボタンの機能
マウスの中ボタンに割りあてる機能を指定します。 マウスの中ボタンには次の機能を割りあてることができます。
- 表示位置の移動
- 表示の回転
- ペンサイズの変更
- レイヤーの移動
- グラデーション
- 矩形塗りつぶし
- 自由形状塗りつぶし
- 自動範囲塗りつぶし
- 矩形選択範囲
- 自由形状選択範囲
- 自動選択範囲
3.アンドゥ回数
[元に戻す] の最大回数を指定します。
4.右クリックで色を拾う
チェックを入れると [スポイト] の機能を右クリックで行うことができます。
5.手のひらコントロールを使用する
チェックを入れると [手のひらツール] を
6.グループ内のツールは Shift + ショートカットで切り替える
チェックを入れると、Shift + ショートカットで同グループ内のツールを切り替えます。
7.描画ツールの設定を自動的に保存する
チェックを入れると描画ツールの切り替え時に設定を自動的に保存します。同ツールで新規ツール作成を行うと、その設値は継承されます。
8.描画ツールを変更したとき、フリーハンドに切り替える
チェックを入れると描画ツールを変更したとき、強制的に元の描画ツールの描画方法をフリーハンドに切り替えます。
9.背景色を選択したとき、前景色と背景色を切り替える
チェックを入れると、ツールウィンドウの背景色をクリックして前景色(描画色)と背景色を切り替えることができます。
10.手のひらツールのダブルクリックで角度も変更
チェックを入れると、手のひらツールアイコンをダブルクリック時に表示角度を0°にします。
11.ズームツールのダブルクリックで角度も変更
チェックを入れると、ズームツールアイコンをダブルクリック時に表示角度を0°にします。
12.ツールシフトを有効にする
チェックを入れるとツールシフト機能を有効にします。ショートカットキーを押している間だけツールを一時的に変更することができます。
13.ツールシフトを有効にするキー押下時間
ツールシフトを有効にするまでの時間を0~10000ミリ秒の間で設定します。
パレット
ウィンドウに関する設定です。
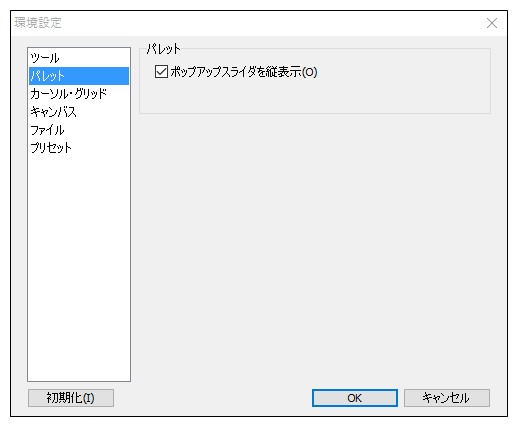
ポップアップスライダを縦表示
チェックを入れると、ポップアップスライダの表示を横から縦に切り替えます。
カーソル・グリッド
カーソルやグリッド線に関する設定です。

[描画カーソル]
1.標準
標準のカーソルです。[参照]は、外部カーソルファイルがある場合に利用できます。
2.精細
チェックを入れると精細カーソルに変更できます。
3.ブラシサイズ
ブラシサイズに合わせたカーソルです。 [中心にカーソルを表示] にチェックを入れると、中心に標準または精細のカーソルが表示されます。
[その他のカーソル]
4.標準 / 精細
[標準] にデフォルトでチェックが入っています。 カーソルは、それぞれのツールに従ったものになります。 [精細] をチェックすると、描画ツール以外のカーソルが精細カーソルになります。
[グリッド]
5.幅 / 高さ
[グリッドの表示] で表示されるグリッドのサイズを pixel で指定します。 幅、高さ共に最小 2pixel から、最大 500pixel まで指定できます。
6.色 / 不透明度
[色] は、グリッド線の色を選択できます。 クリックするとカラーピッカーが表示されます。 [不透明度] は、グリッド線の透過度を調整できます。 数値を下げるほど透過度は高くなります。
キャンバス
キャンバスに関する設定です。
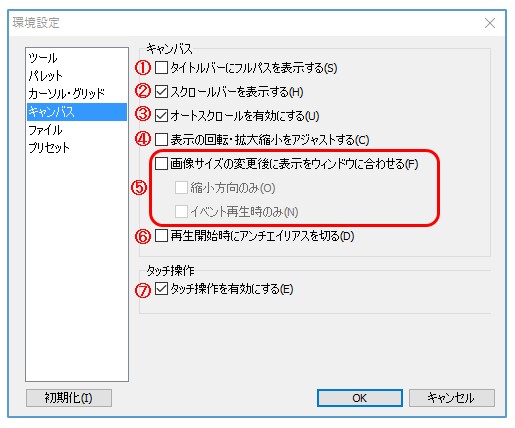
1.タイトルバーにフルパスを表示する
キャンバスウィンドウのタイトルバーの表示設定をします。 チェックすると、キャンバスウィンドウ ( キャンバスウィンドウを最大化している場合は、メインウィンドウ ) に表示するファイル名を、フルパスで表示します。
2.スクロールバーを表示する
キャンバスウィンドウのスクロールバー表示を設定をします。 チェックすると、キャンバスウィンドウのサイズを超える画像を開いているときに、ウィンドウのスクロールバーを表示します。
3.オートスクロールを有効にする
以下のツールの場合、キャンバスの描画範囲外にカーソルが出ていった際に自動的にキャンバスがスクロールします。
- ブラシ系ツール ( 描画方法がフリーハンド以外 )
- 図形塗りつぶし
- 選択範囲
- グラデーション
- レイヤー移動
- 切り抜き
4.表示の回転・拡大縮小をアジャストする
チェックを入れると、変更できる回転・拡大縮小の数値が一定になります。
5.画像サイズの変更後を表示ウィンドウに合わせる
チェックを入れると、画像サイズ変更後、画像がウィンドウ範囲を超えていた場合でも、ウィンドウ範囲内に収めて表示できます。 [縮小方向のみ]にチェックを入れると、画像サイズ変更後に画像がウィンドウ範囲を超えていない場合、表示ウィンドウに合わせなくなります。 [再生時のみ] にチェックを入れると、イベント再生時にのみ本機能が有効になります。
6.再生開始時にアンチエイリアスを切る
チェックを入れると、イベント再生開始時にアンチエイリアス表示をオフにします。アンチエイリアス表示 を行うと表示は綺麗になりますが CPU に負担がかかるため、低速なマシンの場合イベント再生の処理速度が極端に低下します。 そのような場合はチェックを入れることをお勧めします。
7.タッチ操作
タッチ操作を有効にするにチェックを入れると、タッチパネルPC環境で、タッチ操作でのスクロール、回転が有効になります。
ファイル
ファイルに関する設定です。
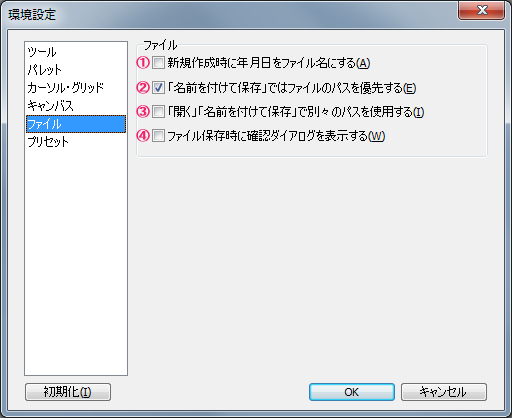
1.新規作成時に年月日をファイル名にする
チェックを入れると、キャンバス新規作成時に「YYYY-MM-DD」の年月日形式でファイルが設定されます。
2.「名前を付けて保存」ではファイルのパスを優先する
チェックを入れると、既存のファイルから開いたファイルを「名前を付けて保存」するとき、デフォルトの保存先をファイルのパスに設定します。
3.「開く」「名前を付けて保存」で別々のパスを使用する
チェックを入れると、「開く」または「名前を付けて保存」実行時のデフォルトパスにそれぞれ別のパスを設定します。
4.ファイル保存時に確認ダイアログを表示する
保存時の上書き確認の表示設定をします。 チェックを入れると、[上書き保存] などを実行したときに、確認ダイアログボックスを表示します。
プリセット
openCanvas の設定ファイルに関する設定です。
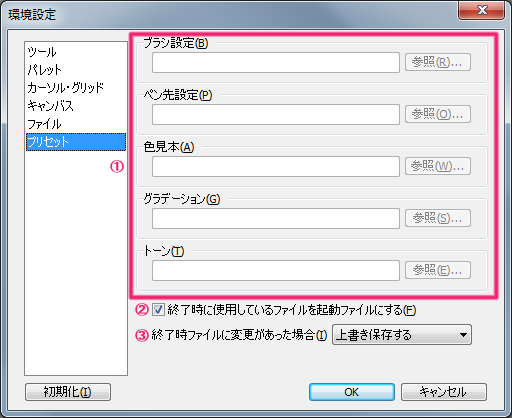
1.[ブラシ設定] / [ペン先設定] / [色見本] / [グラデーション] / [トーン]
各種ツールの起動ファイルの場所の確認、指定が出来ます。 各種ツールのファイル形式は以下となります。
| ブラシ設定ファイル | PMT |
|---|---|
| ペン先設定ファイル | PSH |
| 色見本ファイル |
OPL、ACO (Photoshop パレット)、 TXT・PCS (Painter パレット)
ACO、TXT、PCS 形式においてはそれぞれのアプリケーションとの 互換性を保障するものではありません。 ACO 形式では RGB、HSV に対応しています。
|
| グラデーションファイル | OGS |
| トーンファイル | OTS |
2.終了時に使用しているファイルを起動ファイルにする
チェックを入れると、終了時に開いているファイルを次回起動時に設定ファイルとして読み込みます。 チェックを外すと、起動時に読み込む設定ファイルを指定できます。
3.終了時にファイルに変更があった場合の動作
終了時に設定ファイルに変更があった場合の動作を、[何もしない] / [確認 を表示] / [上書き保存する] から選択することができます。

