ペイントソフト openCanvas ヘルプ
「画像」
画像
[画像] メニューでは、イメージの回転やサイズ変更、解像度設定などを行います。
画像サイズ
[画像] - [画像サイズ] /
[サイズ変更] ダイアログボックスを開いてキャンバスのサイズを変更します。
[サイズ変更] ダイアログボックス
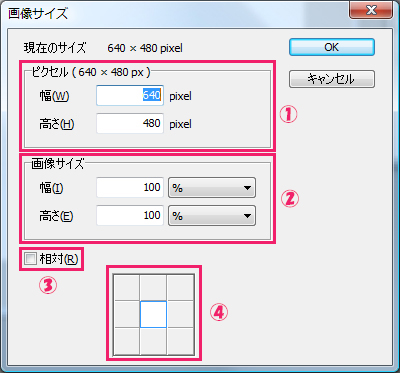
[画像サイズ] ダイアログボックスには次の機能があります。
1.ピクセル
新規作成時に設定した、画像の幅、高さを変更することができます。
2.画像サイズ
画像サイズを % /inch / cm /mm の単位で指定します。
3.相対
チェックするとパラメータがリセットされ、現在の画像サイズを基準にした相対値を指定できるようになります。
4.配置
変更の中心を選択できます。 例えば、左寄せにした場合は画像の左端を中心に、上寄せにしたい場合は画像の上端を変更の中心に設定します。
[OK] をクリックすると、画像の用紙サイズを変更します。
- [画像サイズ] ではキャンバスのサイズを変更するだけで、各レイヤーに含まれる画像は拡大縮小されません。
- キャンバスのサイズにあわせて画像を拡大縮小する場合は [画像解像度] を使用します。
切り抜き
[画像] - [切り抜き]
キャンバスを選択範囲を含む矩形で切り抜きます。選択範囲外の画像は削除されます。 トリミングとも言います。
画像解像度
[画像] - [画像解像度] /
[画像解像度] ダイアログボックスを開きます。
[画像解像度] ダイアログボックス
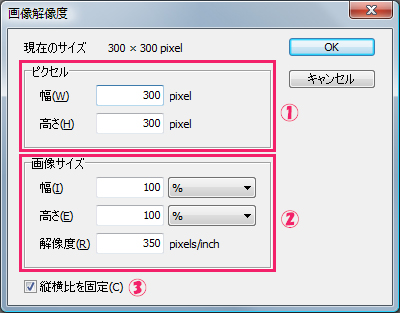
[画像解像度] ダイアログボックスには次の機能があります。
1.ピクセル
解像度を pixel 数で指定します。
2.画像サイズ
画像サイズを % /inch / ccm/ mm の単位で指定します。 [解像度] は、pixels / inch で指定します。 印刷するときや BMP で保存するときの解像度情報の dpi と意味は同じです( pixels / inch を変更するだけで、画像自体の拡大縮小はしません。表示画面上では何の変化もありません )。
3.縦横比を固定
チェックボックスをチェックすると、[幅] ・ [高さ] の一方を変更したとき、もう一方は現在の画像の縦横比を維持した値に変更されます。
[OK] をクリックすると、アクティブな画像の用紙サイズを変更します。
- [画像解像度の変更] では、新しく設定した画像の解像度にあわせて各レイヤーの画像が拡大縮小されます。
- [幅] と [高さ] は、 8 ~ 10000 pixel の値が入力できます。
画像背景色
[画像] - [画像背景色]
描画色に選んでいる色を、画像背景色に指定します。 新規作成時の用紙色は白 ( RGB : 255, 255, 255 ) です。 用紙色は、レイヤーの下に表示される色として使用されるほか、[消去] の削除色としても使用されます。
左右反転
[画像] - [左右反転] /
全てのレイヤーを水平方向に反転します。
実行結果
左右反転前

左右反転後

上下反転
[画像] - [上下反転]
全てのレイヤーを垂直方向に反転します。
実行結果
上下反転前

上下反転後

90度回転(時計回り)
[画像] - [90度回転(時計回り)]
全てのレイヤーを時計回りに 90 度回転します。 キャンバスが長方形の場合、幅と高さは自動的に入れ替わります。
実行結果
90度回転(時計回り)前

90度回転(時計回り)後

90度回転(反時計回り)
[画像] - [90度回転(反時計回り)]
全てのレイヤーを反時計回りに 90 度回転します。 キャンバスが長方形の場合、幅と高さは自動的に入れ替わります。
実行結果
90度回転(反時計回り)前

90度回転(反時計回り)後

180度回転
[画像] - [180度回転]
全てのレイヤーを180度回転します。
実行結果
180度回転前

180度回転後

色調反転
[画像] - [色調反転]
全てのレイヤーの RGB 値を反転します。
実行結果
色調反転前

色調反転後


