ペイントソフト openCanvas ヘルプ
「選択範囲」
選択範囲
[選択範囲] メニューでは、選択範囲に関する操作を行います。
すべて選択
[選択範囲] - [すべて選択] /
レイヤーサイズと同サイズの選択範囲を作成します。
選択を解除
[選択範囲] - [選択を解除] /
選択範囲を解除します。
選択範囲を反転
[選択範囲] - [選択範囲を反転] /
選択範囲を反転します。 選択状態が非選択状態の領域に、非選択状態が選択状態の領域になります。
色域指定
[選択範囲] - [色域指定]
[色域選択] ダイアログボックスを開きます。
[色域選択] ダイアログボックス
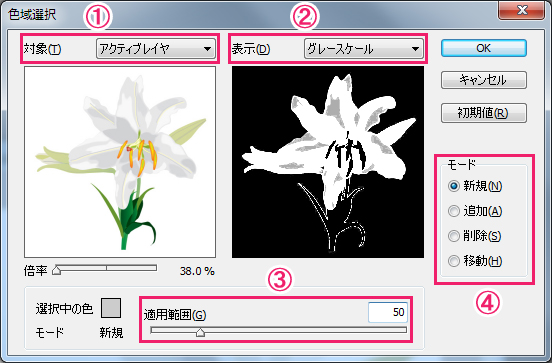
[色域選択] ダイアログボックスでは、画像の特定の色域に含まれる色から、選択範囲を作成することができます。 [色域選択] ダイアログボックスには、以下の機能があります。
1.対象
色選択の元になる対象をアクティブレイヤー、表示画像から選択します。
2.表示
選択範囲のプレビューを以下の 3 種類から選べます。
| グレースケール | 選択範囲をグレースケールで表示します。白い箇所が選択範囲です |
|---|---|
| カラー ( 背景 白 ) | 白背景の上に、選択範囲をカラーで表示します |
| カラー ( 背景 黒 ) | 黒背景の上に、選択範囲をカラーで表示します |
3.適用範囲
[適用範囲] を変更すると選択中の色に近い色を、どこまで含めるかを指定できます。 モードが [新規] や [追加] の場合、[範囲] の値が大きいと選択範囲は広くなります。 モードが [削除] の場合、[範囲] の値が大きいと選択範囲は狭くなります。 ダイアログを開いた直後は、選択モード新規、選択中の色は描画色に設定されています。
4.モード
色選択には以下の 4 種類のモードがあります。
| モード | 動作 |
|---|---|
| 新規 | 色を選択するたびに、選択範囲を置き換えます |
| 追加 | 既存の選択範囲に追加します |
| 削除 | 既存の選択範囲から削除します |
| 移動 | プレビューの表示エリアを移動します |
ダイアログボックス内の元画像または、選択範囲内をクリックすると、色を選択または削除できます。 [初期値] をクリックすると選択結果はクリアされ初期状態に戻ります。 [OK] をクリックすると [色域指定] を実行します。
1ピクセル拡張
[選択範囲] - [1ピクセル拡張]
選択範囲を上下左右とも 1 pixel ずつ拡張します。
1ピクセル縮小
[選択範囲] - [1ピクセル縮小]
選択範囲を上下左右とも 1 pixel ずつ縮小します。
拡張
[選択範囲] - [拡張]
[選択範囲を拡張] ダイアログボックスを開き、現在の選択範囲を任意の pixel 分拡張します。
[選択範囲を拡張] ダイアログボックス
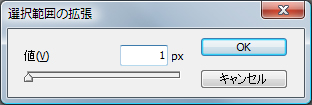
[拡張量] エディットボックスには、拡張量を pixel で指定します。 スライドバーで操作するか、数値を入力して指定します。 初期値は 1 pixelです。
[OK] をクリックすると [選択範囲の拡張] を実行します。
実行結果
拡張前
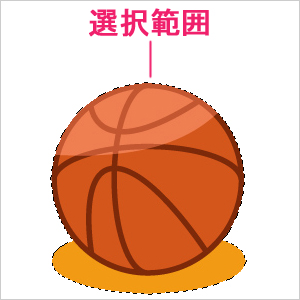
拡張後( 拡張量 : 10 pixel )
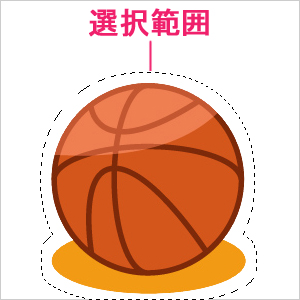
縮小
[選択範囲] - [縮小]
[選択範囲を縮小] ダイアログボックスを開き、現在の選択範囲を任意の pixel 分縮小します。
[選択範囲を縮小] ダイアログボックス
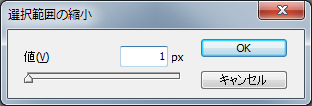
[縮小量] エディットボックスには、縮小量を pixel で指定します。 スライドバーで操作するか、数値を入力して指定します。 初期値は 1 pixelです。 [OK] をクリックすると [選択範囲の縮小] を実行します。
実行結果
縮小前
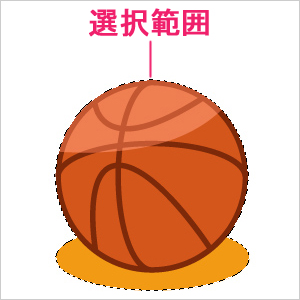
縮小後( 縮小量 : 5 pixel )

自由変形
[選択範囲] - [自由変形]
選択範囲を自由な形に変形します。
操作方法
実行結果
自由変形前
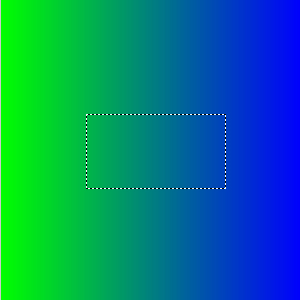
拡大
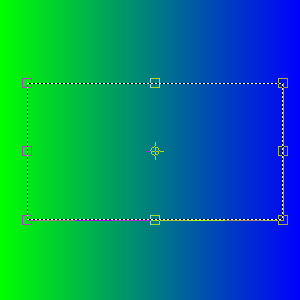
回転
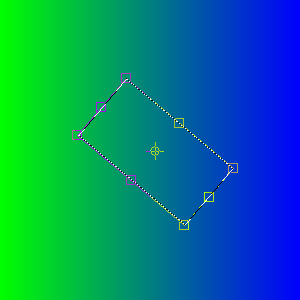
自由変形
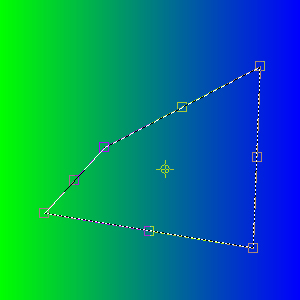
新規選択範囲
[選択範囲] - [新規選択範囲]
空の選択範囲を新規に作成します。
レイヤーの濃度から新規作成
[選択範囲] - [レイヤーの濃度から新規作成]
アクティブレイヤーの画像の明度に応じた選択範囲を新規に作成します。
黒 ( RGB: 0, 0, 0 ) が完全な選択範囲になり、白 ( RGB: 255, 255, 255 ) が完全な非選択範囲になります。
中間の明度は、その明度に応じて中間の選択範囲になります。
実行結果
作成元レイヤー
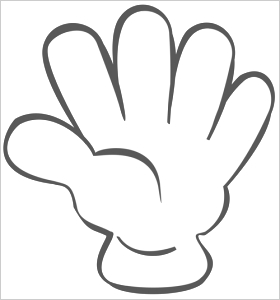
選択範囲作成後
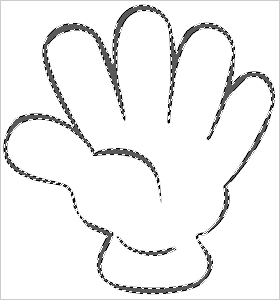
レイヤーの透明部分から新規作成
[選択範囲] - [レイヤーの透明部分から新規作成]
アクティブレイヤーの透明部分から選択範囲を新規に作成します。
不透明部分が選択範囲になり、透明部分が非選択範囲になります。
実行結果
作成元レイヤー
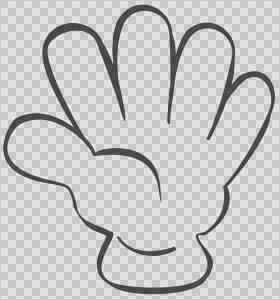
( 透明部分を市松模様で表現しています )
選択範囲作成後
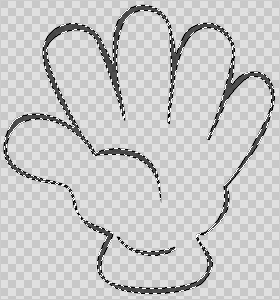
( 透明部分を市松模様で表現しています )
選択範囲を複製
[選択範囲] - [選択範囲を複製]
選択範囲を複製します。
選択範囲を削除
[選択範囲] - [選択範囲を削除]
選択範囲を削除します。
表示範囲外を削除
[選択範囲] - [表示範囲外を削除]
キャンバス表示範囲外の選択範囲を削除します。
画像の回転や 画像サイズの変更をした場合、選択範囲が表示範囲外に出てしまうことがあります。
そのような選択範囲を削除する場合に使用します。
プロパティ
[選択範囲] - [プロパティ]
[プロパティ] ダイアログボックス
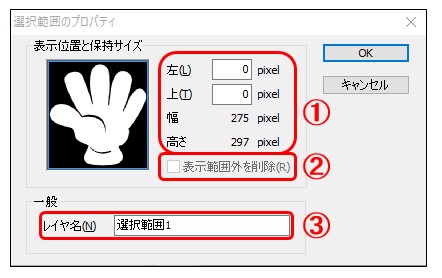
次の設定を変更できます。 [OK] をクリックすると設定を保存してダイアログボックスを閉じます。
1.選択範囲の表示位置
[左][上]で、移動したい値をpixelで指定できます。
2.表示範囲外を削除
チェックすることで、キャンバス表示範囲外の選択範囲を削除することができます。 [選択範囲] - [表示範囲外の削除] と機能は同じです。
3.選択範囲名
現在の選択範囲名が表示されます。 選択範囲名を変更できます。

