ペイントソフト openCanvas ヘルプ
「描画」
描画
[フィルタ] - [描画]
[フィルタ] の [描画] メニューでは、レイヤへの描画に関する操作を行います。
雲模様
[フィルタ] - [描画] - [雲模様]
現在の描画色と背景色を使用して雲模様を描画します。
実行結果
実行後画像
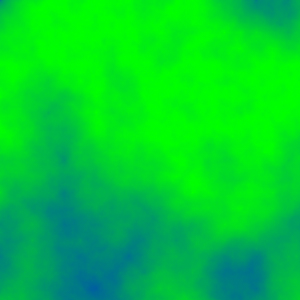
雲模様2
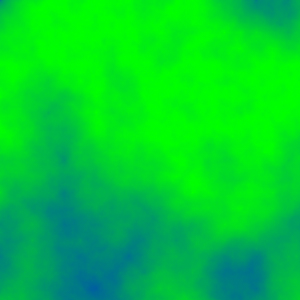
雲模様2
[フィルタ] - [描画] - [雲模様2]
現在の描画色と背景色を使用して雲模様を描画します。透明な部分には描画されません。
実行結果
実行前画像
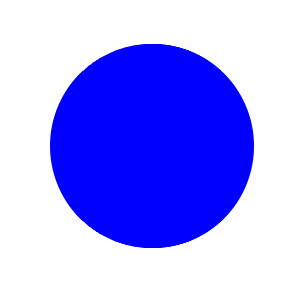
実行後画像
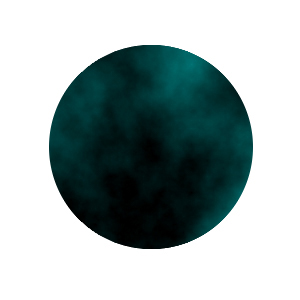
雲模様・岩模様
[フィルタ] - [描画] - [雲模様・岩模様]
現在の描画色と背景色を使用して雲模様と岩模様を描画します。透明な部分には描画されません。
[雲模様・岩模様] ダイアログボックス

[OK] をクリックすると [雲模様・岩模様] を実行します。
1.種類
描画するフィルタの種類です。 種類は雲模様と岩模様の2種類あります。
2.コントラスト
模様のコントラストを設定します。
3.柔らかさ
値が大きいほど模様の境界がぼやけた感じになります。
4.ラップアラウンド
パターンの幅、高さをpixelで指定します。
ここで設定した大きさで一つのパターンを作成し、適用範囲全体に繰り返し貼り付けます。
チェックを外した場合、指定した幅と高さの値は無視され、入力画像サイズでパターンを作成します。
5.初期値
全ての値を初期値に戻します。
6.再作成
パターンを再作成することで模様が変化します。
7.色
パターンを作成する2色の設定です。
実行結果
実行後画像
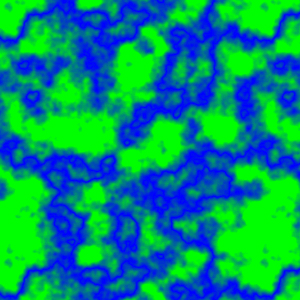
プラズマ
[フィルタ] - [描画] - [プラズマ]
プラズマの画像を作成します。
[プラズマ] ダイアログボックス

[OK] をクリックすると [プラズマ] を実行します。
1.種類
描画するフィルタの種類です。 種類はカラーとモノクロの2種類あります。
2.コントラスト
模様のコントラストを設定します。
3.演算モード
フィルタをかける時の演算モードを設定します。
4.不透明度
フィルタの不透明度を設定します。
0 に近くなるほどかかるフィルタが薄くなります。
5.再作成
パターンを再作成することで模様が変化します。
実行結果
実行後画像( コントラスト: 600、演算モード: 標準、不透明度: 80 )
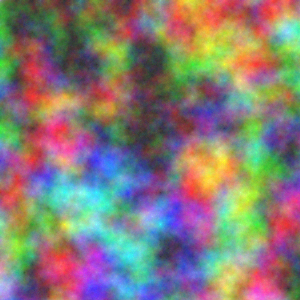
タイル
[フィルタ] - [描画] - [タイル]
正方形(または正三角形)を敷き詰めた画像を作成します。
[タイル] ダイアログボックス
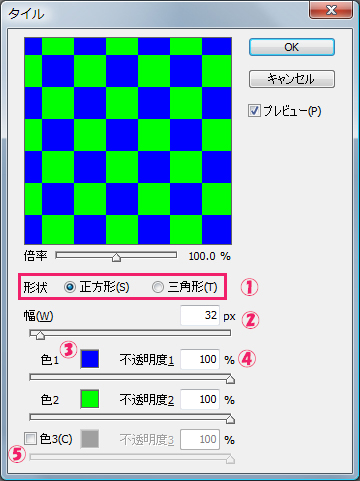
[タイル]ダイアログボックスでは、以下の設定ができます。
1.形状
タイルの形状を指定します。 正方形と正三角形が選べます。
2.幅
タイルの辺の長さを pixel で指定します。
3.色
タイルの色を指定します。
色の付いたボックスをクリックすると 色選択ダイアログボックスが開きます。
4.不透明度
それぞれの色について、不透明度が指定できます。 値が小さいほど透明に近づきます。
5.色数
タイルの色数を指定します。
2色と3色が選べ、色3 のチェックボックスで切り替えます。
実行結果
実行前画像
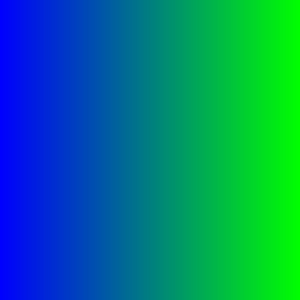
実行後画像( 色数:2色,形:正方形,不透明度 色1:255,不透明度 色2:255 )
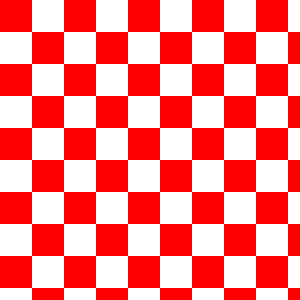
実行後画像( 色数:2色,形:正方形,不透明度 色1:255,不透明度 色2:0 )
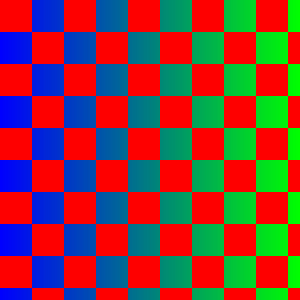
床
[フィルタ] - [描画] - [床]
画像をタイル上に並べて床のような模様を作成します。
[床] ダイアログボックス
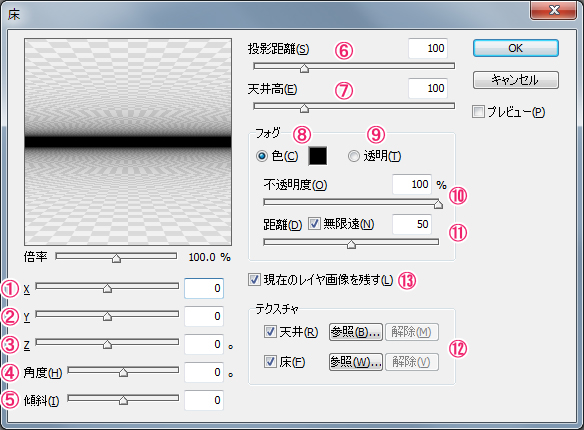
[OK] をクリックすると [床] を実行します。
カメラ設定
1.X
左右にカメラを移動します。 中央が 0 、右方向が正、左方向が負です。
2.Y
上下にカメラを移動します。 中央が 0 、上方向が正、下方向が負です。
3.Z
前後にカメラを移動します。
4.角度
左右にカメラを回転します。
5.傾斜
上下にカメラを回転します。
スクリーン設定
6.投影距離
スクリーンまでの距離を指定します。
7.天井高
天井の高さを指定します。 値が大きいほど床から天井までの距離が広がります。
フォグ
8.色
指定した色で奥から手前まで、濃度を薄くしながら塗りつぶします。
テクスチャの透明部分は奥行きで指定した色で塗られます。
9.透明
チェックすると [色] は無視され、[不透明度] のみが有効になります。
10.不透明度
[色] の不透明度を指定します。 値が小さいほど透明に近づきます。
11.距離
タイルの距離を指定します。 値が大きいほど奥行きのある効果が得られます。
[無限遠] のチェックを外した場合、指定した距離より遠い場所には何も描画されません。
テクスチャ
12.天井・床
チェックを外した場合、該当する領域の床は描画されません。
[参照] では任意の画像ファイルをテクスチャに使用できます。 読み込み可能な画像フォーマットは BMP,JPG,PNG,PSDです。
[解除] では [参照] で指定したテクスチャをアクティブレイヤーの画像に戻します。
- PSDファイルは統合後の画像として読み込まれるため、透明部分は有効になりません。
- 取り込んだ画像はイベントに含まれるようになるため、 サイズには注意が必要です。
- [床] を実行するキャンバスにテクスチャ画像を直接描画するよりは、別のキャンバス上で作成し、[床] を実行するキャンバスに新規レイヤとして貼り付けた方がイベントファイルのサイズが軽くなります。 また、天井、床ともに同一のファイルを読み込んで使用したい場合も同様です。
その他の設定
13.現在のレイヤ画像を残す
チェックすると現在のレイヤ画像に重ねて描画します。
奥行きやテクスチャに半透明部分がある場合、現在のレイヤ画像が透けて見えます。
床サンプル
床サンプル 画像サイズ(150 * 100) 元画像は水色の背景の上にリンゴの描かれたレイヤが重なっている画像です。床フィルタを背景のレイヤに対して実行しています。
| サンプル1 |
位置(x, y, z):(50, -50, 10) 縦回転:(0度),横回転:(350度) |

|
|---|---|---|
| サンプル2 |
位置(x, y, z):(20, -100, 10) 縦回転:(90度),横回転:(50度) |

|
| サンプル3 |
距離:30 色(R, G, B):(0, 0, 0),濃度:50% [無限遠]: オン |

|
| サンプル4 |
距離:30 色(R, G, B):(0, 0, 0),濃度:50% [無限遠]: オフ |

|
| サンプル5 |
サンプル4と同設定 [現在のレイヤ画像を残す]:オフ |

|
照明
[フィルタ] - [描画] - [照明]
画像に照明効果をかけます。
[照明] ダイアログボックス

[OK] をクリックすると [照明] を実行します。
1.種類
光源の種類を指定します。 以下の3種類から選べます。
点光源 |
全方向に一様に照射される光源です。 電球のような効果が得られます。 |
|---|---|
ウォームライト |
基本的にスポットライトと同じですが、スポットライトよりはぼやけた感じの効果になります。 |
スポットライト |
指定した方向に照射される光源です。文字通りスポットライトのような効果が得られます。 |
2.光源色
色のついたボックスをクリックして光の色を指定します。
3.強さ
光の強さを指定します。
[高さ/角度/拡がり]のコントロール内の内側の円(濃い青)にも変更が反映されます。
この円より内側に入ると元の画素よりも明るくなります。
4.範囲
光の届く範囲を指定します。
[高さ/角度/拡がり]のコントロール内の外側の円(薄い青)にも変更が反映されます。
この円より外側には光が届きません。
5.環境色
色のついたボックスをクリックして環境色の色を指定します。
6.明度
環色の明るさを指定します。
照明の当たっている状態で負の方向に変化させると、環境光の色で指定した色の成分が画像から減少していきます。
7.X
点光源の水平方向の位置を指定します。
8.Y
点光源の垂直方向の位置を指定します。
9.Z
光源の高さ(キャンバスまでの距離)を指定します。
10.角度
光源の角度を指定します。 90度で光源は真下を向きます。
11.傾斜
光源の傾斜を指定します。 値が大きくなるほど光源から離れていきます。
12.拡散
光源の大きさを指定します。
照明サンプル
| サンプル1 |
種類:点光源, 位置(x, y):(-80, -50), 高さ:60 強さ:250%, 範囲:120 |
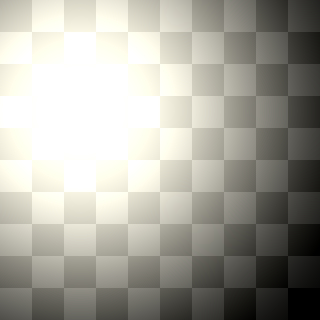
|
|---|---|---|
| サンプル2 |
種類:スポットライト, 位置(x, y):( -200, -200 ), 高さ:50 強さ:150, 範囲:200, 角度:-45度, 傾斜:45度, 拡散:55度 |
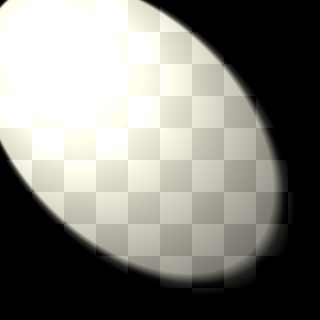
|
| サンプル3 |
種類:ウォームライト, 位置(x, y):( -200, -200 ), 高さ:50 強さ:150, 範囲:200, 角度:-45度, 傾斜:45度, 拡散:55% |
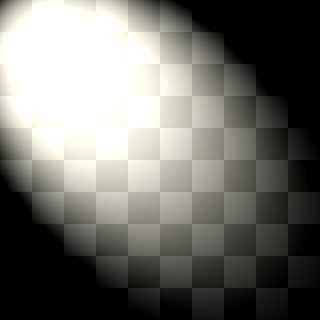
|
| サンプル4 |
サンプル3と同設定 環境光の色(R, G, B):(255, 0, 0), 環境光の明るさ:50 |
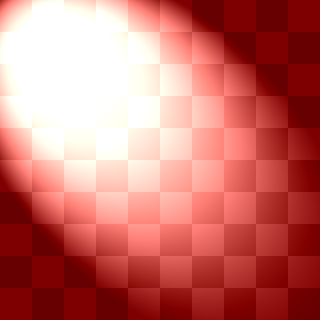
|
| サンプル5 |
サンプル3と同設定 環境光の色(R, G, B):(255, 0, 0), 環境光の明るさ:-50 |
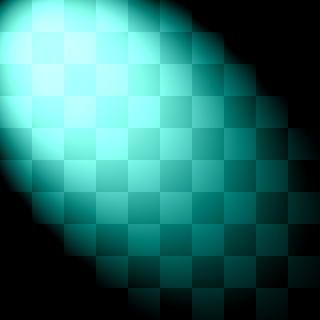
|

