ペイントソフト openCanvas ヘルプ
「ファイル」
ファイル
[ファイル] メニューでは、ファイルの作成や入出力・スキャナの設定・プリンタの設定などを行います。
新規作成
[ファイル] - [新規作成] /
[新規作成] ダイアログボックス

[新規作成] ダイアログボックスでは次の設定があります。
1.ファイル名
ファイル名を設定します。
2.種類
用紙サイズをプリセットから選択します。カスタム、5種までのユーザー設定に加え、官製はがき、レターサイズなどの様々なプリセットを用意しています。
3.幅・高さ
作成するキャンバスの用紙サイズを入力します。 単位は横のリストボックスから、pixel, inch, cm を選択できます。
4.解像度
印刷するときの解像度情報を pixel / inch で指定します。 pixel / inch は 1 inch ( 2.54 cm ) に割り当てる画素数のことで、dpi と意味は同じです。
5.背景
作成後のキャンバスの背景色を白または透明から選ぶことが出来ます。
クリップボードから新規作成
[ファイル] - [クリップボードから新規作成] /
クリップボードに画像が格納されている場合、その画像が貼り付けられた新規キャンバスを作成します。 他のアプリケーションから画像を持ってくる場合などに便利です。
開く
[ファイル] - [開く] /
[開く] で扱える形式は OCI ( openCanvas / CG Illust イメージ), WPB ( openCanvas 1.1 イメージ ), PSD ( Photoshop イメージ ), BMP ( ビットマップファイル ), JPEG ( JPEG イメージ ) 形式, PNG ( PNG イメージ ) 形式です。
イベントを開く
[ファイル] - [イベントを開く] /
[イベントを開く] で扱える形式は OE5 ( openCanvas5 イベント ), CNE ( CG Illust NEO イベント ), OE4 ( openCanvas4 イベント ), CA4 ( CG Illust4 イベント ), OE3 ( openCanvas3 イベント ), CA3 ( CG Illust3 イベント ) OES ( openCanvas2, CG Illust2 イベント ), WPE ( openCanvas1.1 イベント ) 形式です。
- 使用している openCanvas のバージョンが古いバージョンの場合、ダウンロードしたイベントファイルを開けないことがあります。 この場合は openCanvas の最新版を アップデートインストール してください。
- 保護付きのイベントデータの再生中には、キャンバスウィンドウのタイトルバーに 「 保護 」 と表示されます。
最近使用したファイルを開く
[ファイル] - [最近使用したファイルを開く]
今まで使用したファイルの履歴からファイルを選んで開きます。 履歴は最大で 9 ファイルです。
閉じる
[ファイル] - [閉じる] /
アクティブなキャンバスを閉じます。 キャンバスに変更が加えられている場合、確認ダイアログボックスが表示されます。
上書き保存
[ファイル] - [上書き保存] /
アクティブなキャンバスを同名のファイルに同じ形式で上書き保存します。 形式を変更したい場合や、保存したファイルを残しておきたい場合は [名前をつけて保存] を使用します。 [編集] - [環境設定] - [キャンバス] ダイアログボックス で、[保存] - [ファイル保存時に確認ダイアログを表示する] をチェックしていない場合、確認ダイアログボックスが表示されません。
- OCI 形式以外にはイベントデータが含まれません。 イベントデータが必要な場合は [名前をつけて保存] で OCI として保存するか、 [イベントを保存] で OE5 として保存します。
- JPEG 形式の保存品質は、ファイルを指定した後に表示されるダイアログで指定します。
名前をつけて保存
[ファイル] - [名前をつけて保存] /
ファイル名を指定して [保存] をクリックすると、指定したファイル名でファイルを保存します。 [名前をつけて保存] で扱える形式は OCI ( openCanvas / CG Illust イメージ ), PSD ( Photoshop ), BMP ( ビットマップイメージ ), JPEG ( JPEG イメージ ) 形式, PNG ( PNG イメージ ) 形式 です。
- PSD, BMP, JPEG, PNG 形式にはイベントデータが含まれません。 イベントデータが必要な場合は OCI として保存するか、 [イベントを保存] で OE5 として保存します。
- PNG形式で背景を透過して保存したい場合は、メニューの[表示]-[画像透明部分]にチェックを入れてください。
イベントを保存
[ファイル] - [イベントを保存] /
ファイル名を指定して [保存] をクリックすると、指定したファイル名でイベントファイルを保存します。 [イベントを保存] で扱える形式は OE5 ( openCanvas イベント ) 形式です。
保護付きイベントファイル
保護付きイベントファイルとは、イベントを開いても追記や上書き保存ができないイベントファイルのことです。 自分のホームページなどでイベントを公開する時は、人に変更されないようにするため、保護するとよいでしょう。 [イベントの保存] でダイアログで [保護付きイベント] チェックボックスにチェックを入れると、保護付きイベントファイルとして保存します。
復帰
[ファイル] - [復帰]
アクティブなキャンバスに加えられた変更を破棄し、そのキャンバスが最後に保存されたときの状態に戻します。 [復帰] の実行前に、確認ダイアログボックスが表示されます。
TWAIN32機器から入力
※32bit版のみ表示されます。
[ファイル] - [TWAIN32機器から入力]
[ソースの選択] ダイアログボックスを表示します。
[ソースの選択] ダイアログボックス
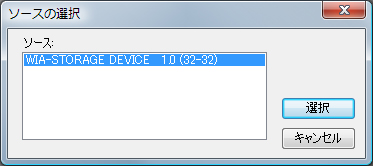
[ソース] リストボックスには現在コンピュータに接続されている TWAIN 32 機器の一覧が表示されます。 複数の TWAIN 32 機器 が接続されている場合、選択するスキャナの名前をクリックします。 [選択] をクリックすると「スキャナの設定」ダイアログボックスを開きます。
レイヤーを保存
[ファイル] - [レイヤーを保存]
ファイル名を指定して [保存] をクリックすると、アクティブなレイヤーを透明度付き画像として保存します。 レイヤーモードや位置情報などの属性は保存できません。 [レイヤーの保存] で扱える形式は PNG ( PNG イメージ ), BMP ( ビットマップ ) 形式です。
レイヤーを連番保存
[ファイル] - [レイヤーを連番保存]
アクティブなキャンバスのレイヤーを連番画像として保存します。
選択すると[レイヤーを連番保存]ダイアログボックスを表示します。
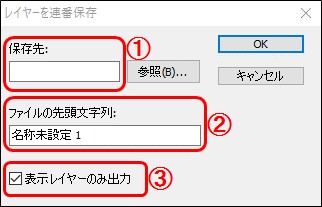
1.保存先
連番画像を保存するフォルダを選択します。
2.ファイルの先頭文字列
連番画像のファイル名先頭につける文を指定します。
3.表示レイヤーのみ出力
チェックをオンにすると、表示しているレイヤーのみ連番画像として保存します。
用紙設定
[ファイル] - [用紙設定] /
[プリンタの設定] ダイアログボックスを表示します。
印刷プレビュー
[ファイル] - [印刷プレビュー] /
[印刷プレビュー] ダイアログボックス

[印刷] をクリックすると印刷を開始します。 [設定終了] をクリックすると設定を保存してメインウィンドウに戻ります。
1.自動サイズ調整
チェックを入れると自動的に画像の配置を調整します。デフォルトではチェックがオンに設定され、各パラメータの単位のみ変更が可能ですが、チェックを外すと[幅]、[高さ]、[比率]の項目を設定できるようになります。[中央に配置]のチェックを外すとさらに[左]、[上]の項目を設定できるようになります。
2.繰り返し
チェックを入れることで入力が可能になります。 [横] ・ [縦] には、それぞれ画像の横方向と、縦方向に対して繰り返し表示したい数を入力します。
3.画像の情報
画像の幅、高さの情報を表示します。 画像の dpi ( pixel / inch ) は [画像解像度] で設定できます。 チェックボックスをオフにすると情報を非表示にします。
4.プリンタの情報
[用紙設定] をクリックすると、 [プリンタの設定] ダイアログボックスが開きます。 [プリンタの設定] での設定が [プリンタの情報] 反映されて表示されます。 mm /cm / inch / pixel での確認ができます。 チェックボックスをオフにすると情報を非表示にします。
- 画像の dpi ( pixel / inch ) は [画像解像度] で設定できます。
- [用紙設定] ダイアログボックスについては、お使いのプリンタに添付のマニュアルやヘルプを参照してください。
印刷
[ファイル] - [印刷] /
現在の用紙設定で印刷します。
終了
[ファイル] - [終了] /
開いているキャンバスを全て閉じ、openCanvas を終了します。 開いているキャンバスに変更が加えられている場合、確認ダイアログボックスが表示されます。

