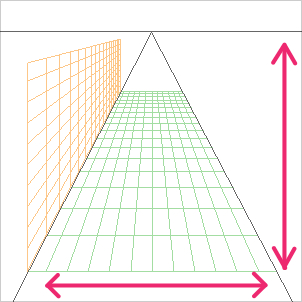ペイントソフト openCanvas ヘルプ
「パース定規(1点透視)」
パース定規(1点透視)
1点透視を使用すると、遠近感のある絵が描けます。
道路、橋、廊下、教室や建物のような長い構造物などを描くときに便利です。
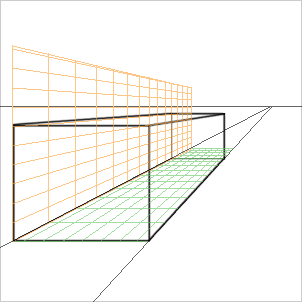
編集方法
定規ウィンドウ の定規編集ツールアイコン( )をクリックで定規を編集します。
)をクリックで定規を編集します。
定規を編集するには以下の方法があります。
- 1.マウス操作
- 2.オプションウィンドウからの設定
- 3.[定規のプロパティ]ダイアログボックスからの設定
1.マウス操作
各操作点をドラッグすることでパースの形を変更します。
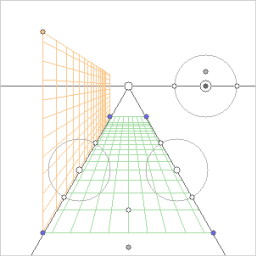
アイレベル
水平線(地平線)であり、絵を描くときに対象を見る人の目の高さ、またはカメラの高さを表します。
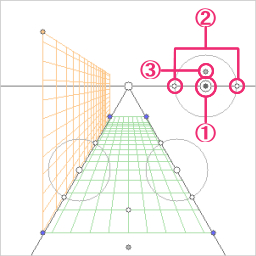
1.定規の移動
ドラッグで定規全体を移動します。
2.定規の回転
ドラッグで定規全体を回転します。
3.水平線の移動
ドラッグすると地表を基準に上下します。
消失点
対象物の奥行きの線(パースライン)が水平線で見えなくなる点のことを表します。
ドラッグで移動します。
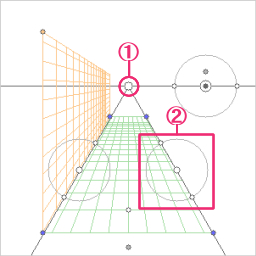
1.消失点
水平線上のみ移動します。
2.パースライン操作
パースラインを操作し、消失点を移動します。 消失点の位置を決める場合に便利です。
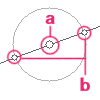
パースラインを移動します。
パースラインを回転します。
床
消失点から伸びるパースライン間のグリッド線を表します。
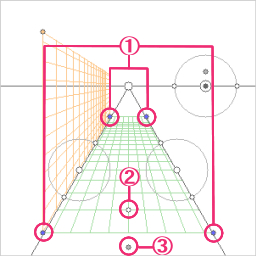
1.床の移動
床の移動方法は以下の種類があります。
| ドラッグ | 消失点を固定して任意の位置に移動します。 |
|---|---|
| Shift + ドラッグ | 水平線に対し、水平と垂直に移動します。 |
| Ctrl + ドラッグ | パースライン上にあるもう片方の操作点を中心に回転します。 |
| Alt + ドラッグ | 水平線に対し水平、またはパースラインに沿って移動します。 |
2.グリッド線の間隔
グリッド線の間隔を設定します。
3.地表の移動
ドラッグすると水平線を基準に上下します。
壁
床から水平線に対し垂直に伸びるグリッド線のことを表します。 1点透視では表示される壁を壁1と表します。
ドラッグすると任意の位置に移動します。
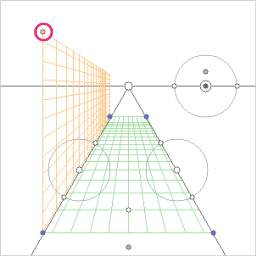
2.オプションウィンドウからの設定
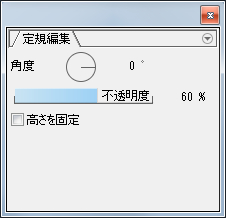
角度
円の中をドラッグすることで定規の回転角度を設定します。 Shift キーを押しながらドラッグすると、15度刻みで回転できます。
不透明度
トラックバーをドラッグすることで定規の不透明度を設定します。
高さを固定
壁の高さを固定して水平線に対し水平に移動できます。
3.[定規のプロパティ]ダイアログからの設定
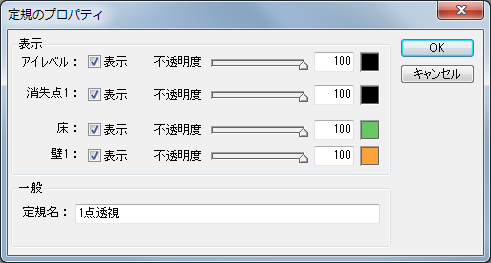
[OK]ボタンで現在の設定を定規に適応してダイアログを閉じます。 [キャンセル]で変更した設定を適用せずにダイアログを閉じます。
表示
操作点とラインの表示を設定します。
不透明度
トラックバーをドラッグまたは数値入力することで、各操作点とラインの不透明度を設定します。
定規の色
クリックすると [カラーピッカー]ダイアログ を表示し、ラインの色を設定します。
定規名
定規の名前を設定します。
スナップ
水平線に対し水平と垂直、消失点の3方向にスナップします。
定規ウィンドウ のスナップボタンが有効( )になっている場合、定規へスナップします。
)になっている場合、定規へスナップします。
パース定規へのスナップは以下のツールが有効です。
- ブラシ系ツール(描画方法が楕円描画以外)
- 図形塗りつぶしツール(楕円塗りつぶし、自由塗りつぶし以外)
- 選択ツール(楕円選択、自由選択以外)
- 消失点
- 水平線に対し水平
- 消失点
- 水平線に対し垂直
- 水平線に対し水平
- 水平線に対し垂直
スナップ先を固定
定規ウィンドウのスナップ先固定ボタンを有効にすると、スナップする方向を限定します。
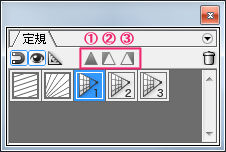
1.床に固定
スナップ方向を、以下の2方向に限定します。
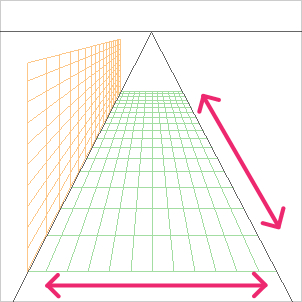
2.壁1に固定
スナップ方向を、以下の2方向に限定します。
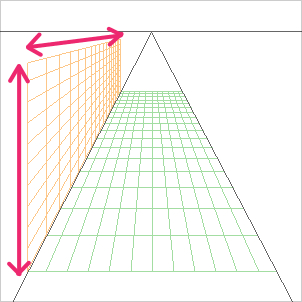
3.壁2に固定
スナップ方向を、以下の2方向に限定します。