- ペイントソフト openCanvas
- CGイラスト講座
- 第18回CGイラスト講座( openCanvas4.5 での初心者向け講座 )
03.線画(ペン入れ) - 第18回 CG イラスト講座
それでは下描きをもとに新規レイヤに線画を描いていきましょう。細くてキレイな線画を求める人はここで解像度を上げるのがベターですが、私の場合はこれもまた面倒なので(重くなるし…)そのまま線画を描きます。
とりあえず、色は黒。鉛筆も細めにします。【画像3-1】
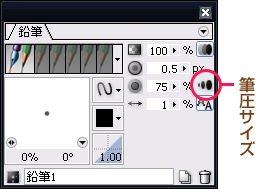
私は線画を描くときには筆圧サイズはオフにしています。オンにすると描き始めた頃と終わりの頃では線の調子(主に太さ)が違ってしまって、あちこち不揃いになってしまうんです…。ちょっと苦手。全体を一定の調子で描きたい人は筆圧サイズはオフが良いかもしれないです。
後から線画をより濃く調整することは簡単にできます(後述)。逆に描いた後に弱く・細くすることは難しいので、完成形が未定であれば薄く・細く描いておく方が無難です。
線画のコツ
お使いのタブレットがWACOMのintuos系なら、スタートメニュー > 設定 > コントロールパネル > 「タブレットモード」を『文字認識』にすると精度が上がります(初期設定では『標準』となっています)。
拡大・縮小、移動、回転などを有効に使います。目などの見せ場はこれでもか!というくらい拡大して描きます。面倒くさがらずこまめに拡大です。
私は手のひらコントロールは使わないのでCtrl+"+、-"で拡大縮小を、スペースを押しながらドラッグで移動をしています(手のひらコントロールの解除は環境設定>ツールにあります)。
回転は個人的には苦手で使うことはないのですが、スペースを押しながら右クリック&ドラッグで任意の角度に回転できます(戻すときはスペースを押しながら右クリックです。)。
胸元のレースもついでに描いておきます。 この部分はどう塗るかまだ未定なので、別レイヤにしておきます。描き込むのが大変なので、片方描いたらコピー、反転( レイヤ > 変形 > 左右反転 )して描き足し。【画像3-2】
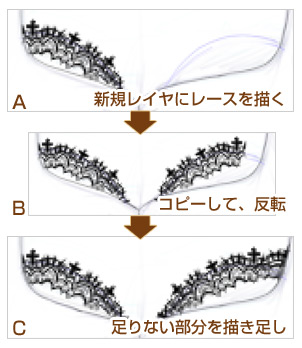
髪の毛も描いていきます。長い線をキレイに一発で引くというのはなかなかできません。線を引くときはキーボードはCtrl+Zに手を固定して、納得いくまでひたすらやり直します。消しゴムで消すと見えにくい程度に微妙に残ってしまうので、できればアンドゥの方が良いですよ。
また、勢いのある線を描くために線を延長して描いたりするので、新規レイヤで作業を進めます。人物との重なりの問題で、今回は2つに分けました。(髪の毛・髪の毛うしろ)【画像3-3】
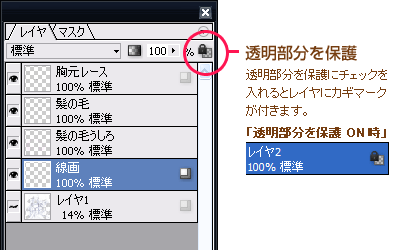
線が重なりすぎてしまったので『透明部分を保護』にチェックを入れて(【画像3-3】)、違う色で塗りつぶします。(キーボード:Insertキー)【画像3-4】

チェックを外して作業を進めます。同時に余計な部分を消しゴムで消していきます。終わったらまた『透明部分を保護』にチェック→黒で塗りつぶしをして、線画を「レイヤ > 下のレイヤと結合( Ctl + E )」等で統合します。
point
『透明部分を保護』の説明は
ヘルプ > 目次 > FAQ > 描画 - FAQ > レイヤ - FAQ > [透明部分を保護] とは?
にあります。
キレイさを意識したので全体的に線が弱くなってしまいました。【画像3-6( A )】
もう少しだけ太く・くっきりさせたいと思います。線画レイヤを複製し、複製した方を好みの濃さになるよう透明度を調節します。
(今回は50%くらい)【画像3-5】
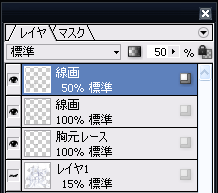
線が強くなりました。【画像3-6( B )】
複製したレイヤは「下のレイヤと結合」で統合します。
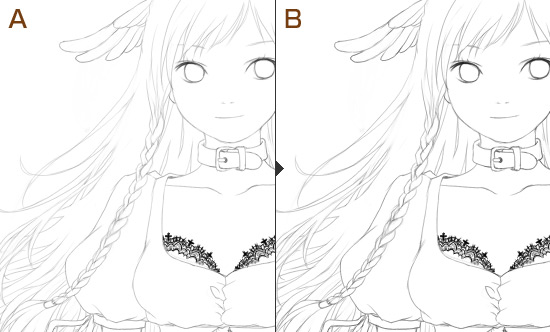
全体的に修正を入れます。目・鼻・口の位置など、ちまちまと微調整してます…。ちょっと恥ずかしい。
そんなこんなで線画の完成です。【画像3-7】

というわけで、私なりのラフ~線画の工程をやってみました。講座ということを意識していつもより時間が掛かっちゃってますけど…。少しでも皆さんの『自分流』を見つけるヒントになれば幸いです。
次回は色塗りに入ります!肌の塗りからやっていきますよ。お楽しみに♪







